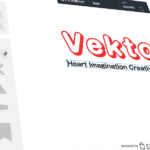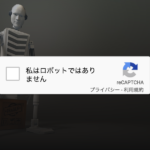若干、煽り気味のタイトルになっていますが、実際に体験していただくと爆速具合に納得いただけるかと思います。
WordPressをサーバーにインストールする際、みなさんはどのようにして行っていますか? サーバー会社の管理画面からボタン 1つで簡単にインストール出来てしまう機能を使っていたり FTPクライアント(FFFTPや Cyberduck、FileZillaなど)を使って手動でインストールしている、なんて方が多いかと思います。
ですが本日は、Macにインストールされているアプリケーション「ターミナル(Windowsで言う所のコマンドプロンプト)」を使って、さくらサーバーに爆速で WordPressをインストールしてみようと思います。
ちなみにですが、タイトルの「5秒で」とはインストールの実行速度に関してですので、一連の作業全てに於いてではないことを怒られる前に申し上げておきます。
ターミナルとは?
ターミナルとは、「コマンド」と呼ばれる命令(文字列)を記述するためのアプリケーションです。
ターミナルを使うことで、マウスやキーボードを使うよりも早く操作を行ったりプログラミングが組めたり、GUI(グラフィカルユーザーインターフェイス)からでは出来ない高度な設定が出来たりと、慣れるとかなり便利なツールとなります。
いかんせん、黒い画面(初期設定は白い画面)にコマンドをゴニョゴニョするのがハードル高いと思われがちですが、初心者にも分かりやすく説明したページがございますので、合わせてご確認下さいませ。
https://www.vektor-inc.co.jp/website_it/terminal_command/
SSH接続とは?
ターミナルを使ってサーバーに接続し、ファイルのアップロード・ダウンロード・コピー・削除などを行うには SSH接続を行う必要があります。
SSH(Secure Shell)とは、ネットワークを使ってサーバーにログインし、コマンドを実行する手段の 1つです。その際、全てのデータが暗号化されるため、操作を安全に行えます。
SSHでサーバーに接続するには「パスワード」を使って接続する方法と「鍵認証」を使って接続する方法の 2つがあります。
パスワード認証と鍵認証
- パスワード認証
- サーバーに接続するために、アカウントのパスワードを使ってログインする認証方法です。初期設定などは特に必要なく、パスワードさえ知っていればログイン出来るので手軽ですが、逆にパスワードがわかってさえいればどの端末からでもログイン出来てしまうので安全面が懸念されます。
- 鍵認証
- サーバーに接続するために、前もって鍵のペア(公開鍵と秘密鍵)を作成し、2つの組み合わせが正しいかどうかを照合した上でログインする認証方法です。パスワード認証に比べて初期設定が必要になり手間がかかりますが、鍵のない端末からはログイン出来ないのでより安全になります。
ターミナルを使ってサーバーに直接 WordPressをインストールする手順
それでは、早速ですがターミナルを使って WordPressをインストールする手順を説明致します。前提条件として、
- さくらサーバー「スタンダードプラン」で契約中の環境にインストール
- パスワード認証にてログインする
- データベースはサーバーのコントロールパネルから作成する
- 「wp-config.php」ファイルの設定はブラウザにて行う
と、致します。
1. ターミナルを起動
「Macintosh HD」→「アプリケーション」→「ユーティリティ」内に「ターミナル」はありますが、モニタ上部に虫メガネアイコン(Spotlight)を見つけられたら直接「ターミナル」と検索をかければヒットしますので、それをダブルクリックで起動します。
2. コマンドを入力してサーバーに接続
パスワード認証を使ってサーバーに SSH接続するため、先ずは、「ポート番号」「ユーザ名」「ホスト名」を入力します。ポート番号は「22」であれば「-p」オプションは必要ありません。
その後、パスワード入力となりますが値を入力してもターミナル上、表示されませんので気を付けて下さい。
SSH接続するコマンド + ポートを指定するオプション『ssh -p』
- 1. ポート番号・ユーザ名・ホスト名入力でサーバーにアクセス
-
$ ssh -p 00 user@user.sakura.ne.jp
- 2. パスワード入力(入力した値は表示されません)
-
password:
3. WordPressをインストールするディレクトリに移動
サーバーにログイン出来たら、先ずはどの階層にいるのか調べてみましょう。コマンド「ls」と入力すると今いる階層のファイルが表示されます。
それを目安に、WordPressをインストールする階層に、下記コマンドを使って移動します。
指定したディレクトリに移動するコマンド『cd』
% cd xxx/yyy
新しくディレクトリを追加して、その中にインストールする場合
WordPressをインスールするディレクトリを直接追加して、そこに移動する場合は下記コマンドにて行います。
ディレクトリを追加するコマンド『mkdir』
- 1. ディレクトリの追加
-
% mkdir new_directory
- 2. 追加したディレクトリに移動
-
% cd new_directory
- 3. 新しく追加したディレクトリ(中身が空)に移動したか念のために確認する
-
% ls
4. wordpress.orgからファイルをダウンロード
公式サイトより WordPressのダウンロードファイルを直接サーバーにインストールします。
コマンドを実行すると、ターミナル上でダウンロードの進行具合がライブで表示されますが、FTPツールなどを使って手動で行おうとすると少なく見積っても 数分はかかるのではないでしょうか。
それが、ターミナルを使うと環境にもよりけりですが 5秒程度で完了します。爆速っぷりに驚かされます!
ファイルを取得するコマンド『wget』
% wget https://ja.wordpress.org/latest-ja.tar.gz
5. ダウンロードファイルを展開
インストールした WordPressファイル「latest-ja.tar.gz」は圧縮がかかった状態なので、サーバー内で直接展開します。
「latest-ja.tar.gz」ファイルを展開するコマンド + オプション『tar zxvf』
オプションの「zxvf」についてですが、
- 『f』ファイル名の指定
- 『z』ファイルの展開
- 『v』詳細情報を取り出す
- 『x』圧縮ファイル内の「ファイル」「ディレクトリ」を取り出す
といった意味合いがあります。
% tar zxvf latest-ja.tar.gz
6. wordpressディレクトリの中身を移動
圧縮ファイルを展開すると「wordpress」ディレクトリに WordPress本体が入った状態になっています。このままだと不都合なので、
- 圧縮ファイル展開直後
- インストールしたいディレクトリ / wordpressディレクトリ / WordPress本体
- 想定していた構造
- インストールしたいディレクトリ / WordPress本体
とするために、ディレクトリの中身を取り出します。
ファイル・ディレクトリの名称変更及び移動するコマンド『mv』
コマンド「mv」を使って「wordpress」ディレクトリ内のファイル全てを「wordpress」ディレクトリと同じ階層 = 1つ上の階層に移動します。
「wordpress」ディレクトリ内の全てのファイルを指定するために「*(ワイルド・カード)」を使います。
% mv ./wordpress/* ./
7. 不要なファイル・ディレクトリを除去
上記作業を終えると、WordPress本体がインストールされているディレクトリには、公式サイトからインスールした際の圧縮ファイル「latest-ja.tar.gz」と展開した際の「wordpress」ディレクトリが残ったままとなっております。
不要なファイルですので、除去しておきましょう。
この場合、除去するファイルの中にディレクトリも含まれるので、ディレクトリを削除する際に使うオプション「-r」も一緒に定義します。(他にも「license.txt」や「readme.html」など必要のないファイルなどがあれば一緒に定義します。)
不要なファイル・ディレクトリを除去するコマンド + オプション『rm -r』
% rm -r latest-ja.tar.gz wordpress
7. サーバーからログアウトする
一通り、サーバーで行うべき作業が終わりましたらログアウトしておきましょう。コマンド「exit」もしくは「logout」でサーバーからログアウト出来ます。
ログアウトするコマンド『exit』もしくは『logout』
% exit
% logout
まとめ
私もつい最近まで、FTPクライアントを使ってインストールするのが当たり前でしたが、ちょっと前に関わった案件で大容量ファイルを FTPクライアントを使ってアップする際、途中で止まってしまったりと、全てのファイルを上げるまでに相当の時間を要しました。
このストレスを解消出来ないかと行き着いたのが、ターミナルでしたが SSH接続が出来るサーバーであれば作業効率も良くなるので今後は積極的に使っていきたいです。
黒い画面での作業なので、若干ハードルを感じるとは思いますが、試してみるだけの価値はあるかと思います。
この記事を書いた人
- ディレクター
- 2015年の「WordFes Nagoya」では、実行委員長を務めさせていただきました。