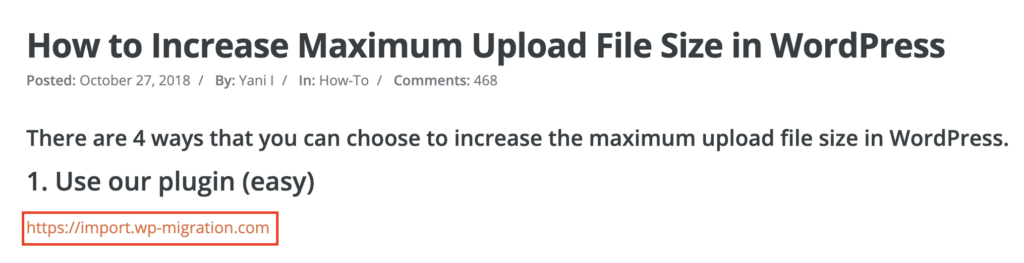WordPressサイトの引っ越しを基本の手順で作業する場合、FTPの操作やデータベースの扱いに慣れていない人には少し難しく感じるかもしれません。
そこで、WordPressの引っ越しに便利なプラグイン All-in-One WP Migration を使えば、WordPressのサイトデータもデータベースもまとめてひとつのファイルにエクスポートし、後は、移行先でそのファイルをインポートするだけで簡単に引っ越しできるのでオススメです。
All-in-One WP Migration プラグインの魅力や基本的な使い方については、以下の記事で紹介していますので読んでみてください。
今回は、このプラグインを使って引っ越しする際の注意点や、事前に知っておくとよいこと、専用プラグインを使ったアップロードサイズの増やし方などについてご紹介します。
- 1. All-in-One WP Migration を使って移行する前の注意点
- 1.1. 移行元と移行先のPHPバージョンを揃えておく
- 1.2. 移行元と移行先でWordPressを最新にアップデートしておく
- 2. 移行元でエクスポートする時の注意点
- 2.1. 無料版でエクスポート先を選択できるのは「ファイル」のみ
- 2.2. 必要なデータのみエクスポートする時は高度なオプションを利用する
- 2.3. エクスポートするたびにサーバー上に.wpressファイルが生成される
- 2.4. 不要な.wpressファイルはバックアップまたはFTPから削除する
- 3. 移行先では最大アップロードファイルサイズに注意する
- 3.1. 最大アップロードファイルサイズを増やす4つの方法
- 3.2. プラグイン All-in-One WP Migration File Extension を使って最大アップロードファイルサイズを増やす
All-in-One WP Migration を使って移行する前の注意点
移行元と移行先のPHPバージョンを揃えておく
移行元と移行先のPHPバージョンが異なると、All in one WP Migrationでインポート時にエラーが起きる場合があるようです。予期しないエラーを防ぐためにもPHPのバージョンを事前に揃えておくことをオススメします。
PHPバージョンの確認方法やバージョンアップの手順については、以下の記事を参考にしてください。
移行元と移行先でWordPressを最新にアップデートしておく
All-in-one WP Migration でインポートすると、データベース、メディア、プラグイン、テーマについては上書きしますが、WordPress本体は上書きしないようですので、移行元と移行先でWordPressのバージョンに差異がありすぎると、移行後にトラブルがおきる可能性も考えられます。そのため、移行元でバックアップを取った上でWordPressを最新にアップデートしておき、移行元・移行先でWordPressのバージョンを揃えておくと安心です。
移行元でエクスポートする時の注意点
無料版でエクスポート先を選択できるのは「ファイル」のみ
【All-in-one WP Migration】 > 【エクスポート】にてエクスポート先をクリックすると、たくさん項目が表示されますが、無料版では「ファイル」のみ選択できます。FTP、Dropbox、GoogleDriveなどに直接エクスポートするには、有料版を購入する必要があります。
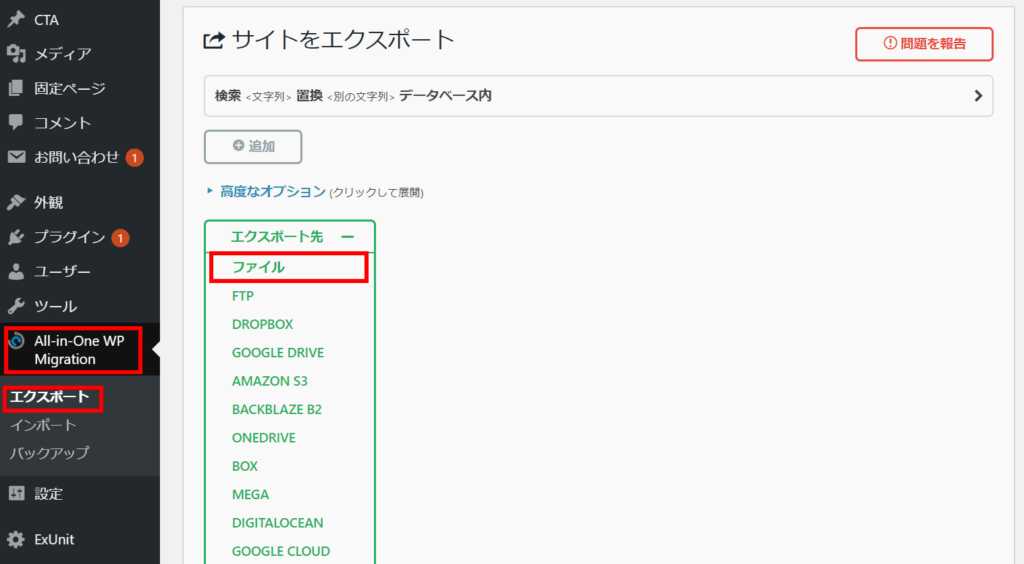
必要なデータのみエクスポートする時は高度なオプションを利用する
All-in-one WP Migration は、全てのデータ(画像、テーマのファイル、データベース、プラグインのファイル)をひとつのファイル ( 独自フォーマットで拡張子が「.wpress」のファイル ) にしてエクスポートしますが、「高度なオプション」を利用して必要なデータのみエクスポートすることもできます。
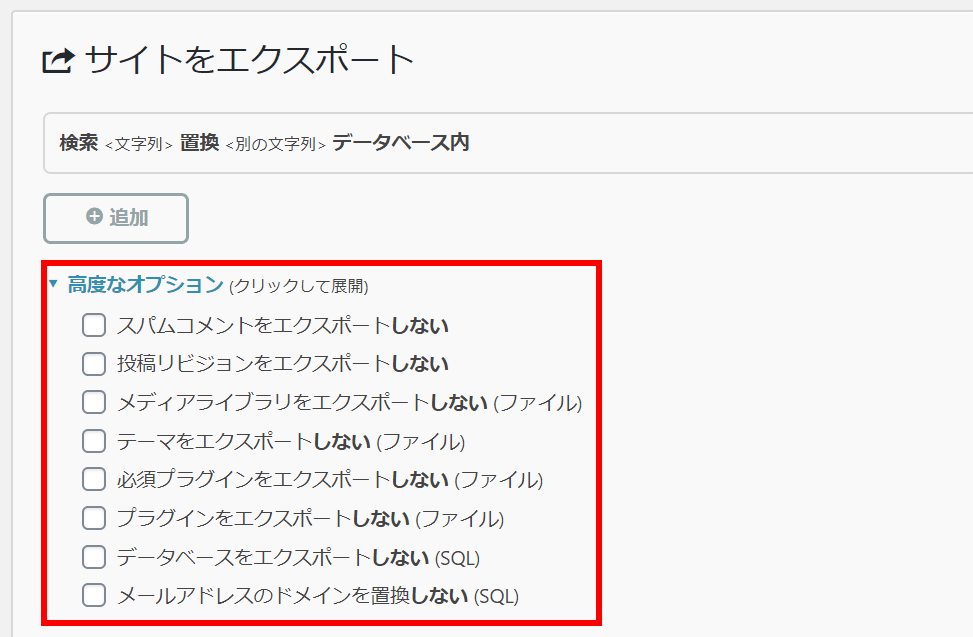
例えばアップロードした画像を除外したい時は「メディアライブラリをエクスポートしない」にチェックを入れてエクスポートします。そうすることでファイルサイズを抑えることになります。
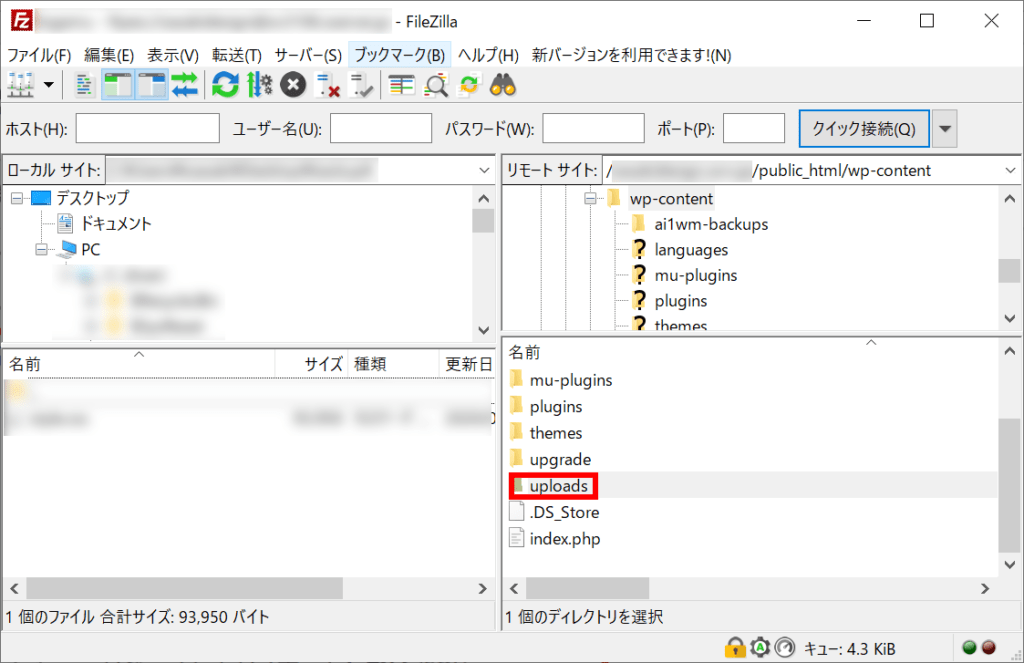
ただし、移行後にメディアの画像などを FTPで直接サーバーへアップロードする必要があります。
メディアのデータは 「WordPressを設置しているディレクトリ/wp-content/upload」 に保存されているので、移行元でデータをダウンロードし、移行先の同じディレクトリへアップロードすればOKです。
エクスポートするたびにサーバー上に.wpressファイルが生成される
【All-in-one WP Migration】 > 【エクスポート】で「ファイル」をクリックすると、自動的にエクスポートが始まり、エクスポートが完了すると以下のボタンが表示されますが、この時点でサーバー上に.wpressファイルが生成されているのを確認できます。
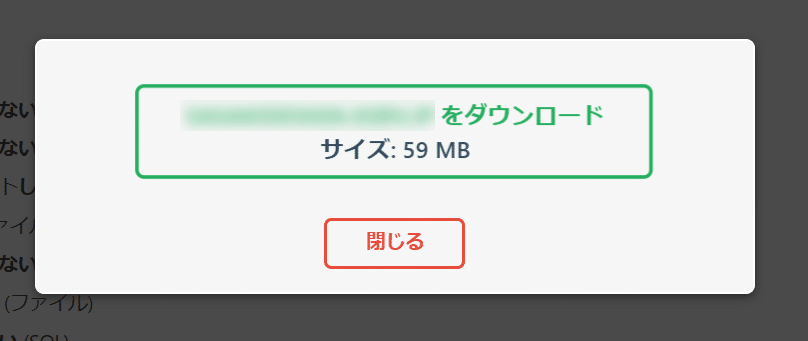
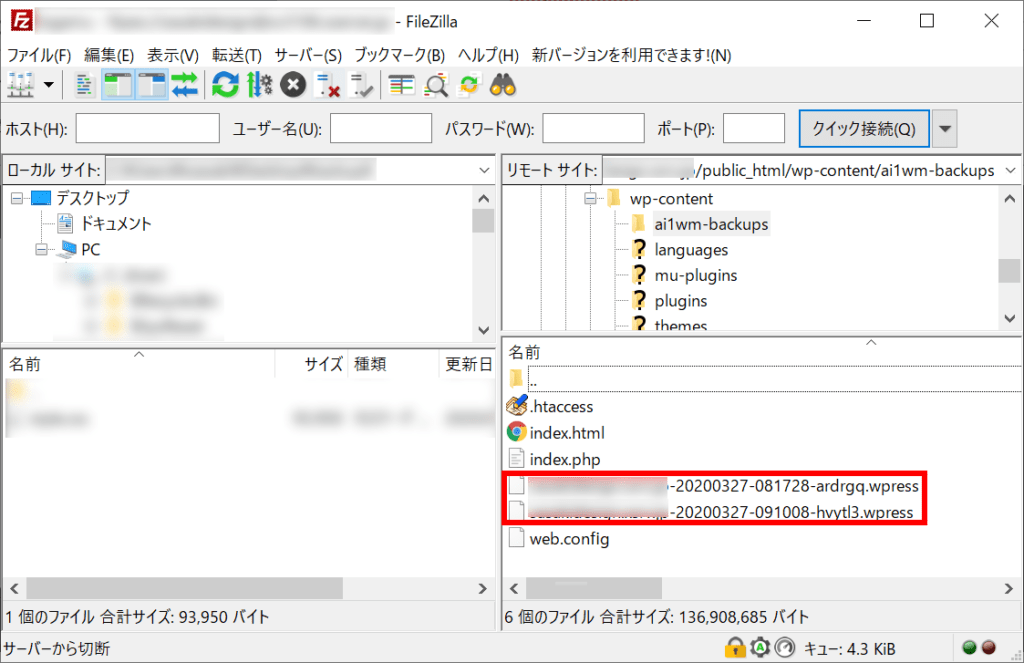
また、.wpressファイルは エクスポートするたびに 「WordPressを設置しているディレクトリ/wp-content/ai1wm-backups」に保存されていきます。
不要な.wpressファイルはバックアップまたはFTPから削除する
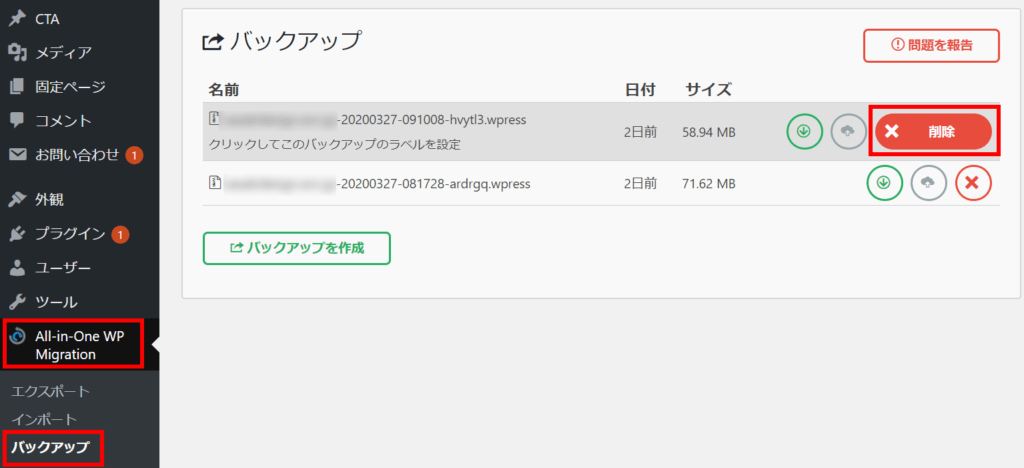
不要な.wpressファイルは【All-in-one WP Migration】 > 【バックアップ】より削除するか、「WordPressを設置しているディレクトリ/wp-content/ai1wm-backups」からFTPで直接ファイルを削除して大丈夫です。 FTPで削除すると、この画面からも消えます。
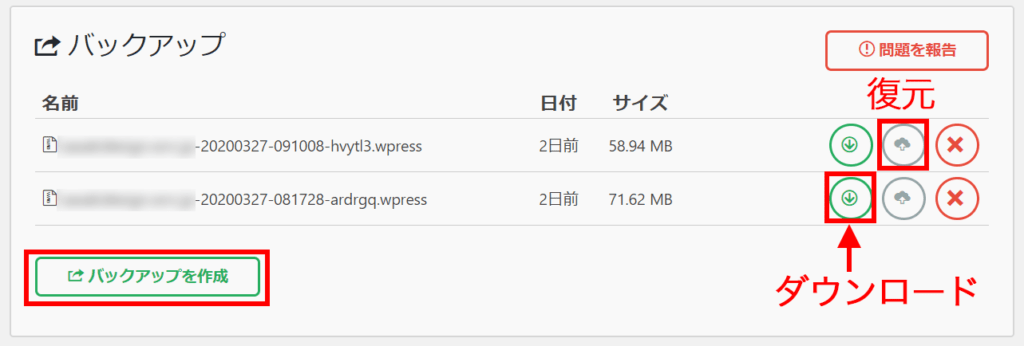
ちなみに【バックアップ】 には、有料版でのみ使える「復元」ボタンや、.wpressファイルをダウンロードできるボタンがあります。また「バックアップを作成」をクリックすると、データのエクスポートがすぐに始まります。
移行先では最大アップロードファイルサイズに注意する
【All-in-one WP Migration】 > 【インポート】 の画面で初期表示される最大アップロードファイルサイズは、ご利用のサーバー側での設定が反映されます。
移行元でエクスポートした.wpressファイルの容量がこの値より大きいと移行先でインポートできません。移行先の環境で上限値を増やす必要があります。
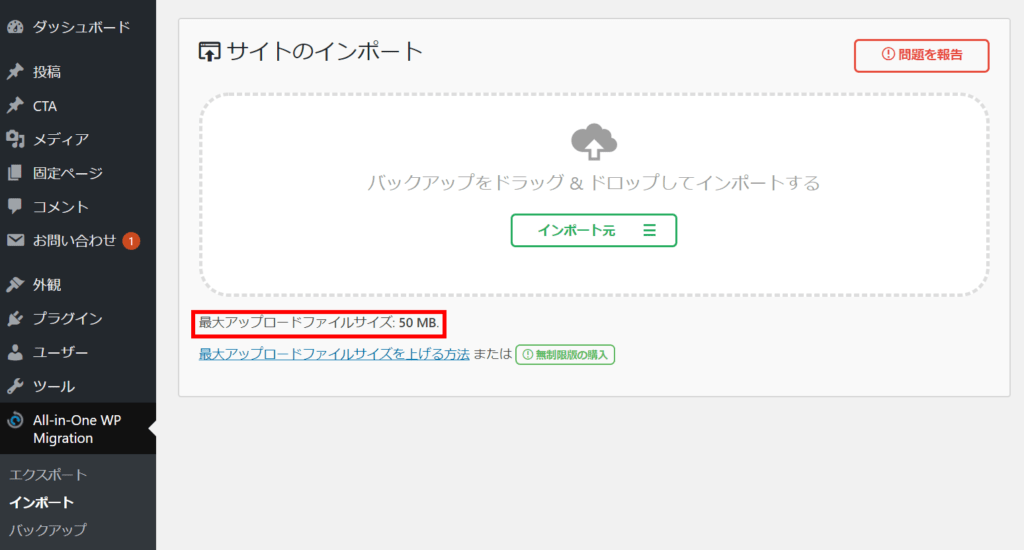
最大アップロードファイルサイズを増やす4つの方法
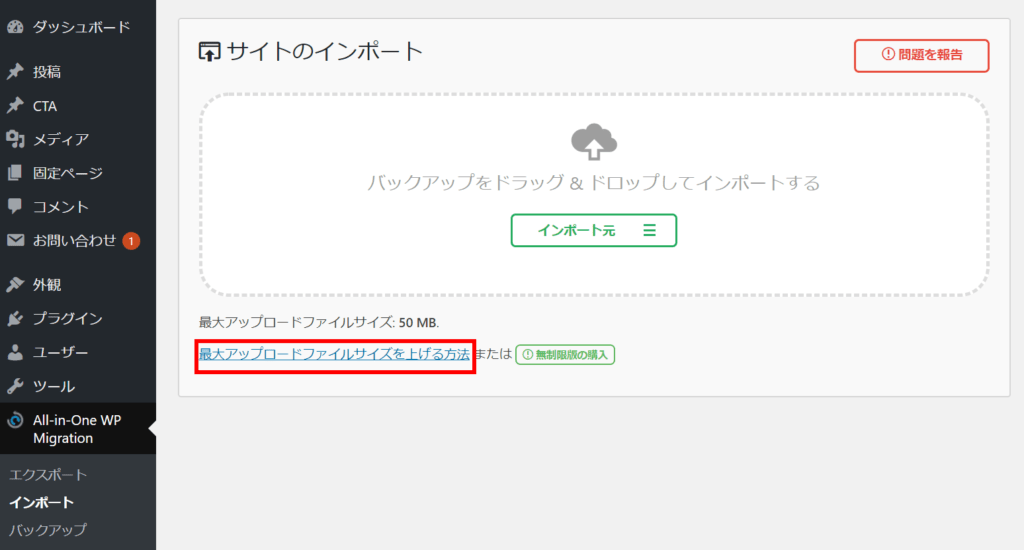
「最大アップロードファイルサイズを上げる方法」をクリックすると、以下のような英語のページが表示されます。
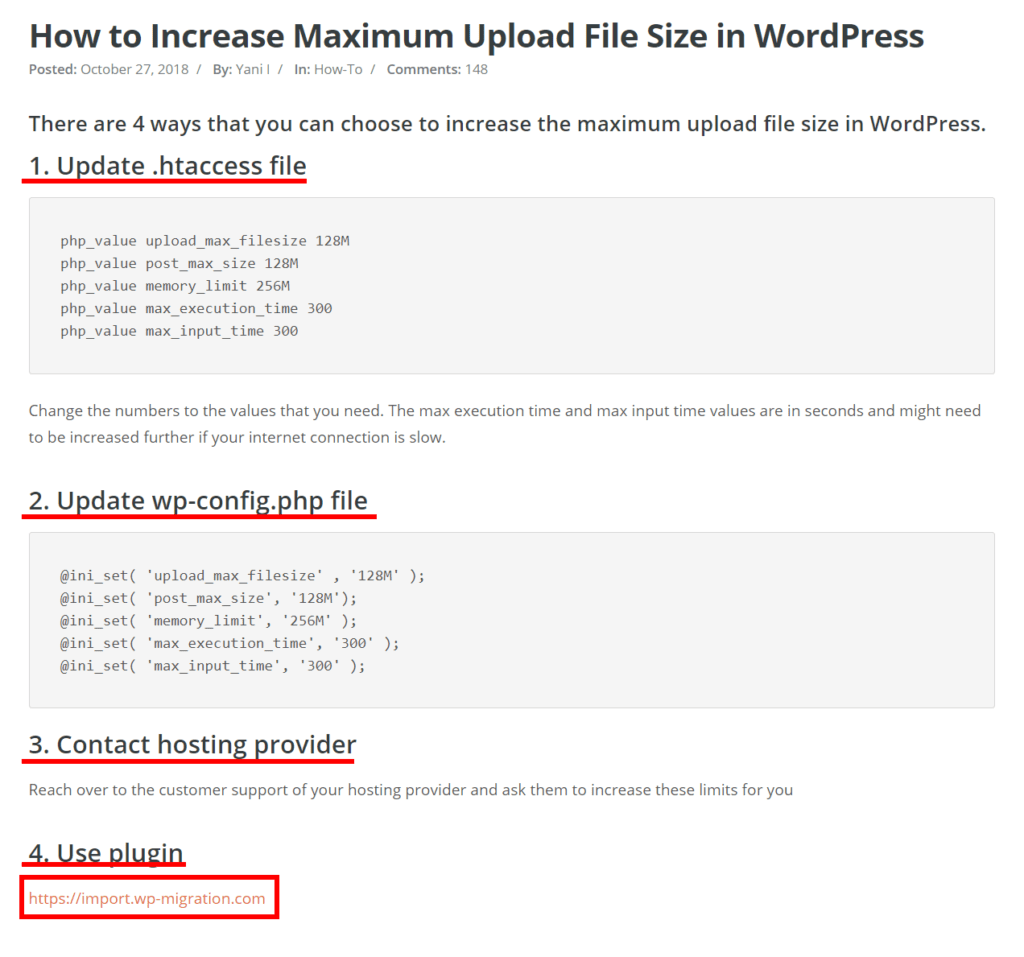
この英語のサイトでは、WordPressで最大アップロードファイルサイズを増やす4つの方法を案内しています。
ただし、サーバーによってはどの方法でも上限値を変更できるとは限りませんので、ご注意ください。
また、「1」~「3」の方法だとWordPressのメディアからアップロードできる最大アップロードサイズ(以下の画像参照)にも反映されますが、「4」の専用プラグインを使う方法では、All-in-One WP-Migration に限ってサイズを512MBまで引き上げてくれます。
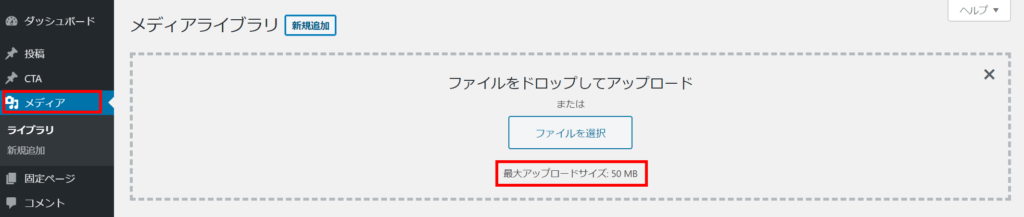
今回は「4」のプラグインを利用して最大アップロードファイルサイズを増やす方法をご紹介します。
プラグイン All-in-One WP Migration File Extension を使って最大アップロードファイルサイズを増やす
2021年6月7日追記
この後の説明で「BASIC」から無料で入手できていたプラグイン「All-in-One WP Migration File Extension」(All-in-One WP Migration上で最大アップロードファイルサイズを512MBまで引き上げてくれる)のダウンロードができなくなっているようです。https://import.wp-migration.com にアクセスすると「プレミアム」として有償プランの案内ページへと遷移しますので、ご注意ください。最大アップロードファイルサイズを増やす方法は、必要に応じて以下の記事を参考にしてください。

「4」の方法にあるリンク先 https://import.wp-migration.com にアクセスすると、以下のページが表示されます。「Basic」の「Download」をクリックしてください。無料でダウンロードが可能です。
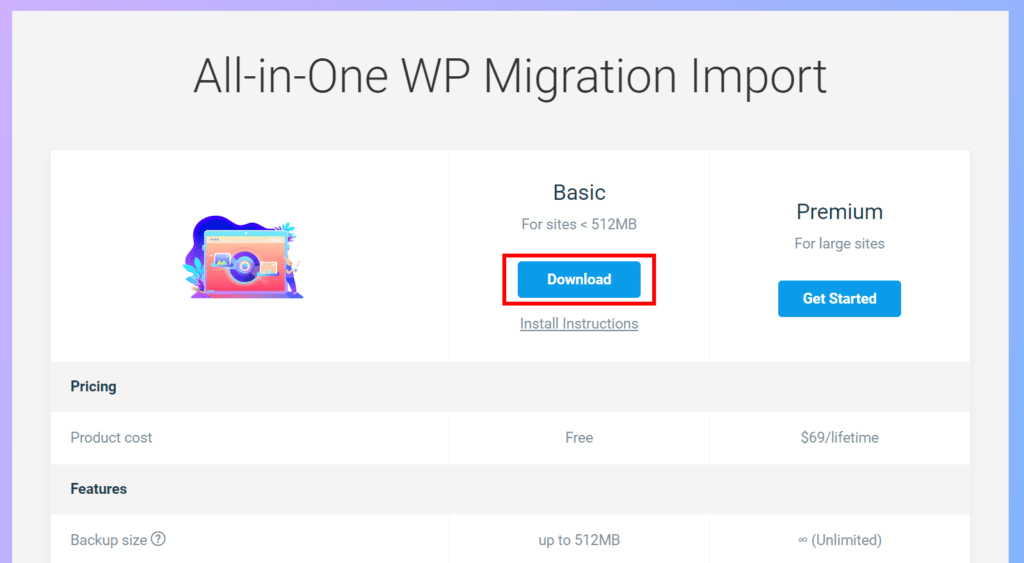
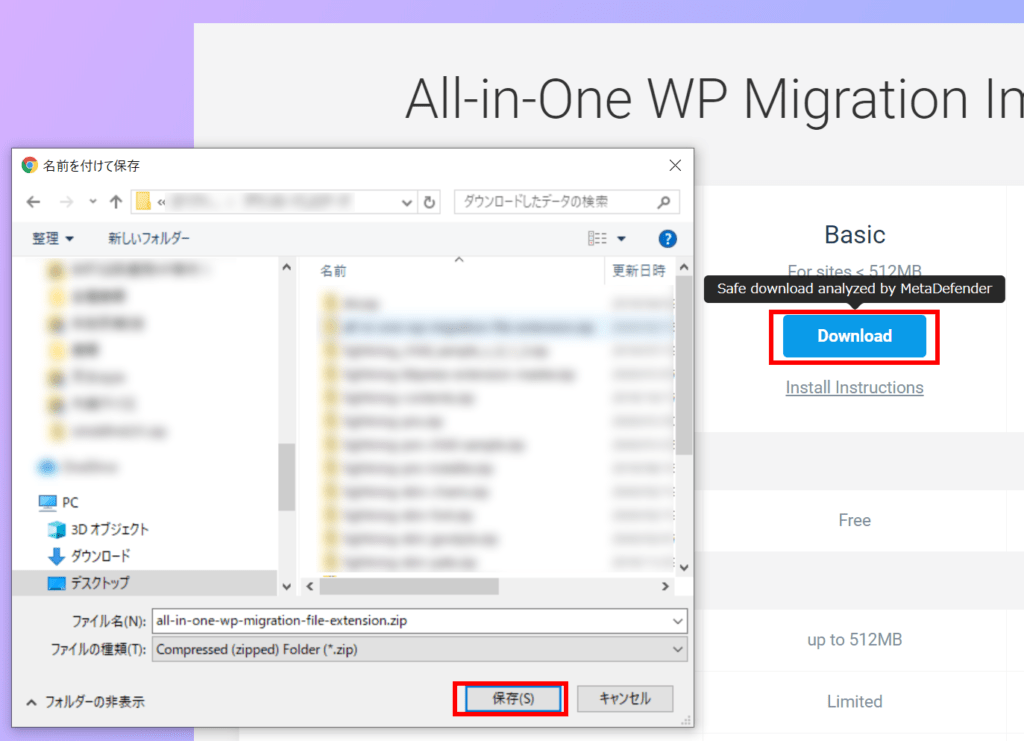
「all-in-one-wp-migration-file-extension.zip」をダウンロードし、任意の場所に保存してください。 この後、ZIP形式のままでこのプラグインをインストールしますので、展開する必要はありません。
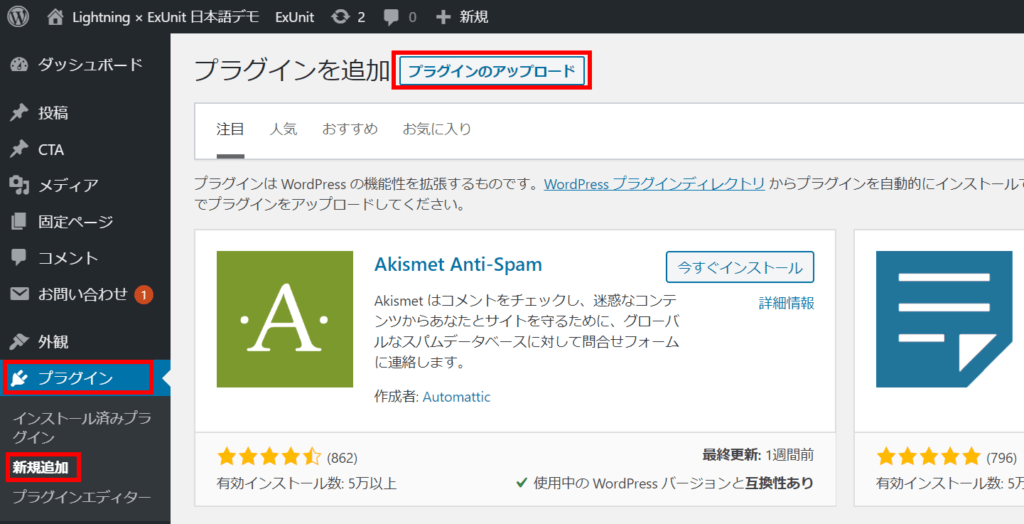
ダッシュボードの【プラグイン】>【新規追加】から「プラグインのアップロード」より、保存した「all-in-one-wp-migration-file-extension.zip」を選択し、インストール後に有効化してください。
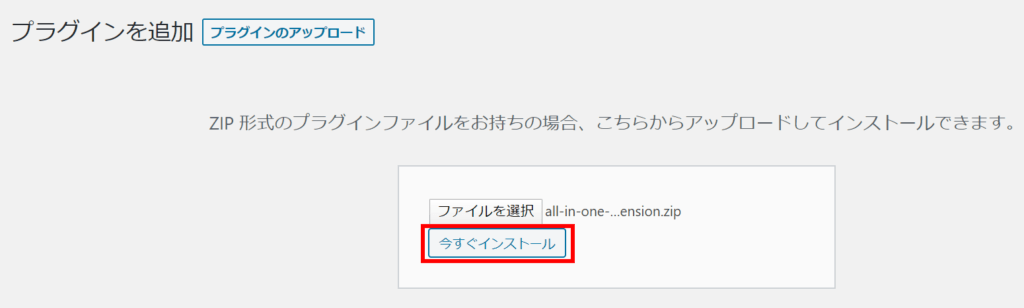
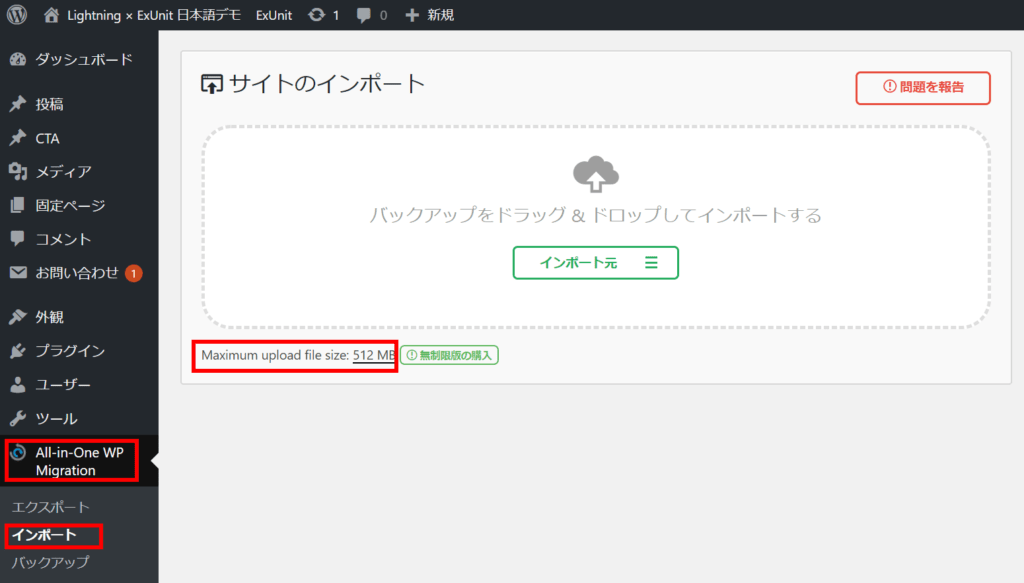
【 All-in-One WP Migration 】 >【インポート】を開くと512MBに増えているのが確認できます。
このように、事前作業や確認しておく点についてあらかじめ知っておけば、実際に引っ越しする際に手間取らなくて済むかと思いますので、是非参考にしてください。
以上、All-in-One WP Migration を使ってWordPressを引っ越しする時の注意点とアップロードサイズを増やす方法のご紹介でした!
この記事を書いた人



パターンを使って
よりクオリティの高いサイトに
パターンとは、WordPressのブロックを組み合わせて作ったデザインテンプレートのようなもの。プロのデザイナーが制作したパターンを300以上公開中!コピペしながら高品質なサイトを簡単に作れます。
ブロックエディターで
ABテストを
自由に作成できる

VK AB Testing は、ABテストを実施するための WordPress 用プラグインです。ブロックエディターでテストパターンを自由に作成でき、ランダム表示とクリック計測が可能です。Webサイトや広告などの施策の改善にぜひご活用ください。