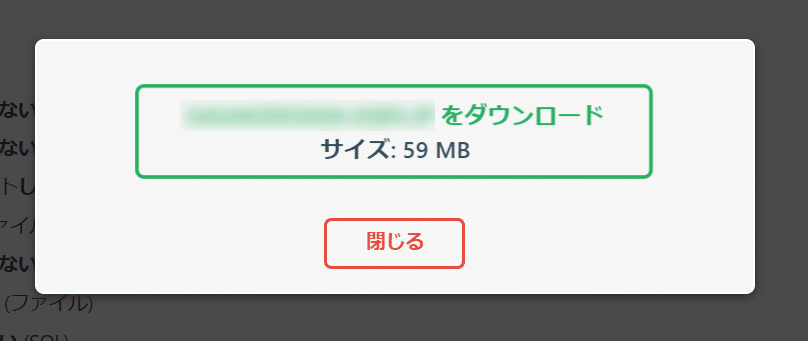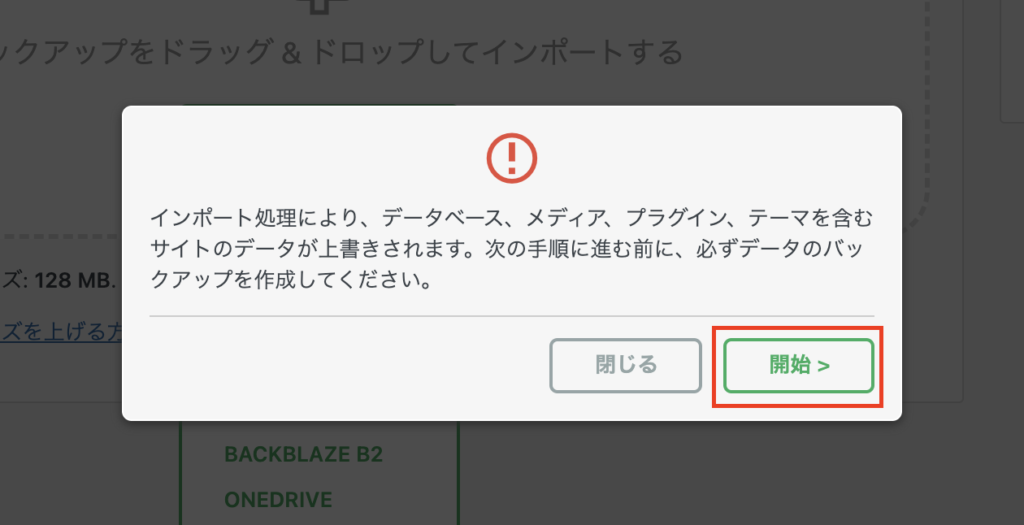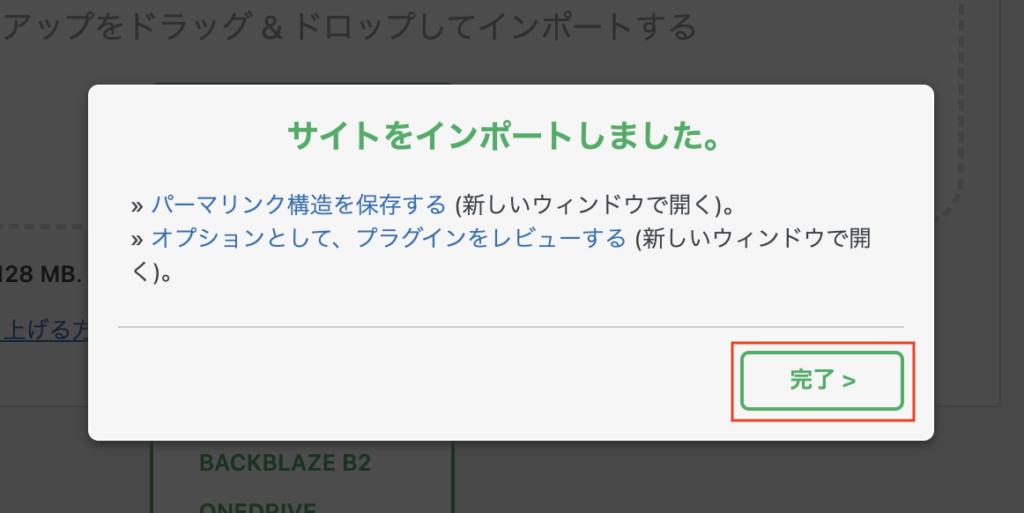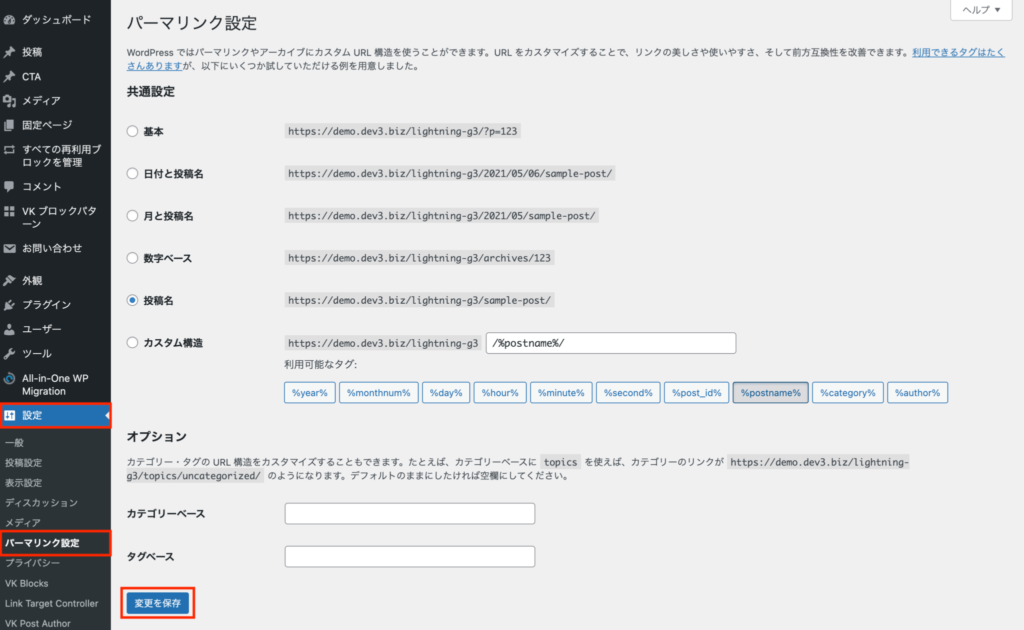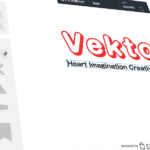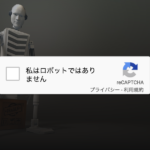この記事は2018年1月9日に公開後、2021年8月12日に再編集しました。
当ブログでも何度か WordPressサイトの引越し(移転)関連の記事を書いてきましたが、今回紹介するブラグイン「All-in-One WP Migration」は
管理画面からの操作だけでサイトの引っ越しが完了する
という凄いプラグインです。
※ 引っ越し先のサーバー/ドメインの用意及びWordPressがインストールされている事が前提です。
ファイルをFTP等でどっこいしょとか…
データベースのMySQLファイルをエクスポート・インポートしてどっこいしょとか…
シリアライズされた内容を置換してどっこいしょとか…
そんな作業はまったく必要ありません!
それでは、「All-in-One WP Migration」プラグインの概要や魅力に触れつつ解説して参ります。
「All-in-One WP Migration」プラグインの魅力
「All-in-One WP Migration」プラグインは、基本無料で使えるプラグインです。
Webサイトを構成するデータ(テーマ・プラグイン・画像・記事や各種設定などデータベースに格納された情報)をボタン一発でエクスポート・インポート出来るので FTPの操作やデータベースを触ることに慣れていない方にも安心して使っていただけます。
また、引っ越し先の URLを設定したりリンク URLを書き換えたりなんてこともプラグイン側で良きに計らってくれるので、本当に難しいことは一切ありません。
小規模なシングルサイトであれば無料版で問題なく利用できますが、最大アップロードサイズが「512MB」を超える場合、容量制限を増やす有料エクステンション(拡張機能)があります。
他にも、マルチサイトに対応したエクステンションがあったり、FTPやクラウドストレージサービスとの連携をするエクステンションがあったりと、サイト移管を業務として行っているような我々にとっても使えるプラグインです。
今回は、無料版を使ってシンプルなシングルサイトの引っ越しをやってみます。
引っ越しの手順
1.「All-in-One WP Migration」をインストール
先ずは、管理画面のプラグインページから検索して有効化します。
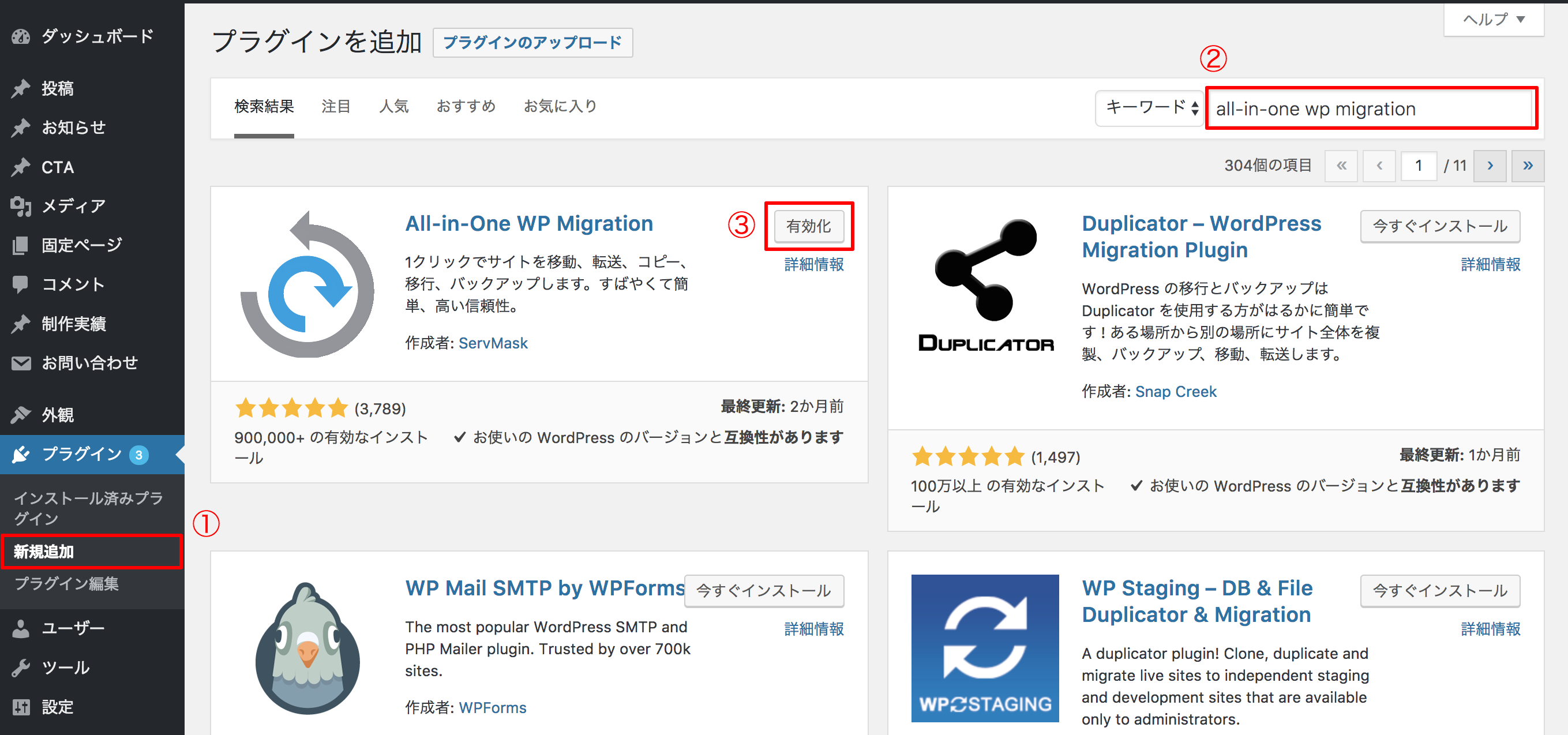
ポイントは、引越し元・引越し先両方にインストールしておくこと。引っ越し元からのデータのエクスポートと、引っ越し先でのデータのインポートを「All-in-One WP Migration」で行うからです。
まぁ、独自フォーマット化されたデータ(「.wpress」形式)をエクスポート・インポートするので当たり前っちゃあ当たり前の話ですがね。
2. データ一式をエクスポート
引越し元サイトの管理画面 → All-in-One WP Migration → エクスポート画面を開きます。
文字列の検索と置換、エクスポートしないファイルを選択することができますが、必要がなければ Webサイトを構成するファイル一式をまるごとエクスポートします。
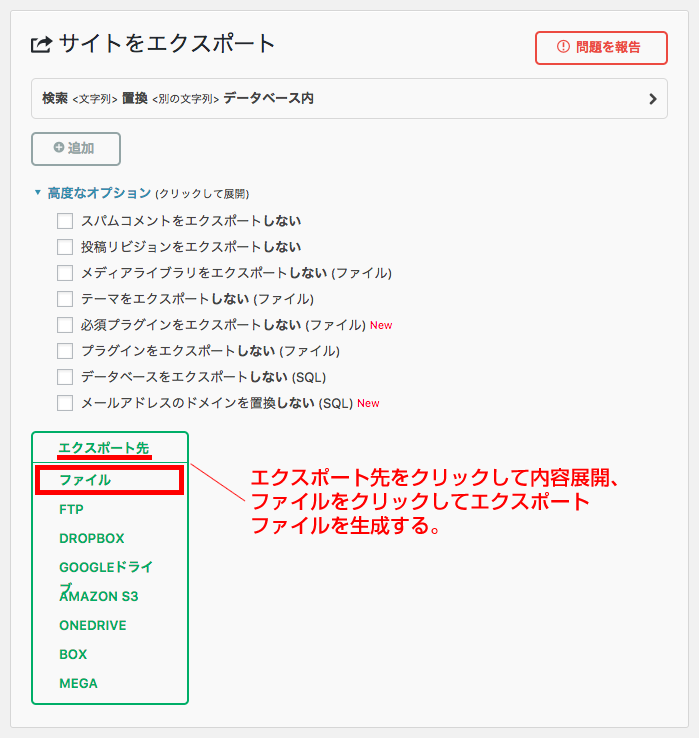
「エクスポート先」と書かれた箇所をクリックして内容を展開し、「ファイル」を選択。
ファイル一覧情報を取得するのにしばらく待ち時間が発生しますが、その後、「◯◯をダウンロード」というボタンがぼよぉ〜んとアニメーション付きで表示されるので、ためらうことなくクリックしてファイルをエクスポートします。
3. エクスポートしたデータをインポート
引越し先サイトの管理画面 → All-in-One WP Migration → インポート画面を開きます。
エクスポートしたファイルをドラッグ&ドロップでアップロードするかファイル選択でアップロードしてインポートします。
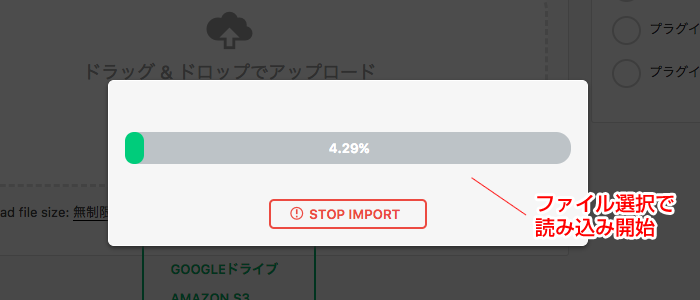
読み込みが完了すると…アラートが表示されます。次のステップに進むためにデータのバックアップを取ってあるか確認してねとのこと。この手の作業時にはバックアップ、大切ですね!
その後、「開始」ボタンをクリックすることでインポートしたファイルの内容が反映されます。
インポートが完了すると「サイトをインポートしました。」と表示されるので「完了 」をクリックします。一度ページを更新(リロード)すると、WordPressのログイン画面が表示されます。改めてログインすることで、引越し先の内容が反映されているかを確認してください。
なお、「パーマリンク構造を保存する」をクリックすると「パーマリンク設定」が新しいタブで開きます。
WordPressにログイン後であれば、【設定】>【パーマリンク設定】から開きます。設定は何も変更せずに「変更を保存」をクリックしてください。
簡単すぎ!
まとめ
こんな感じで、実際にやることはプラグインをインストールしてボタンを押しただけ。
接続環境やデータの量にもよりますが、サックサク進めれば 5分で引っ越し完了も夢ではありません。
弊社では、この記事を書くためにテスト環境を作って試してみましたが、だいたいそれくらいの時間で引っ越し(というか複製)出来ました。
あまりにも簡単すぎて感動したあげく、マルチサイトの引っ越しでも使えるエクステンションを購入して試してみましたが、マルチの場合は引越し先に前もってマルチの設定をしておく必要があったりするので、若干の知識は必要そうでしたが、とにかく簡単そう。
ちょっとした Webサイトの引っ越しで困っている人にとってはオススメのプラグインです。
なお、WordPressサイトを引っ越しする前に確認しておく点や最大アップロードファイルサイズを増やす方法については、以下の記事を参考にしてください。
この記事を書いた人
- ディレクター
- 2015年の「WordFes Nagoya」では、実行委員長を務めさせていただきました。


パターンを使って
よりクオリティの高いサイトに
パターンとは、WordPressのブロックを組み合わせて作ったデザインテンプレートのようなもの。プロのデザイナーが制作したパターンを300以上公開中!コピペしながら高品質なサイトを簡単に作れます。
ブロックエディターで
ABテストを
自由に作成できる

VK AB Testing は、ABテストを実施するための WordPress 用プラグインです。ブロックエディターでテストパターンを自由に作成でき、ランダム表示とクリック計測が可能です。Webサイトや広告などの施策の改善にぜひご活用ください。