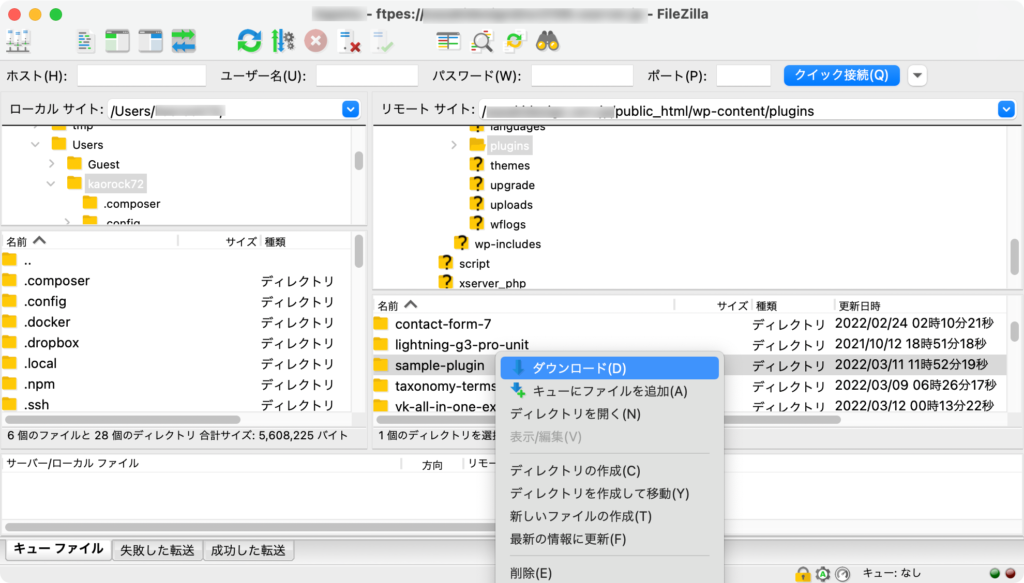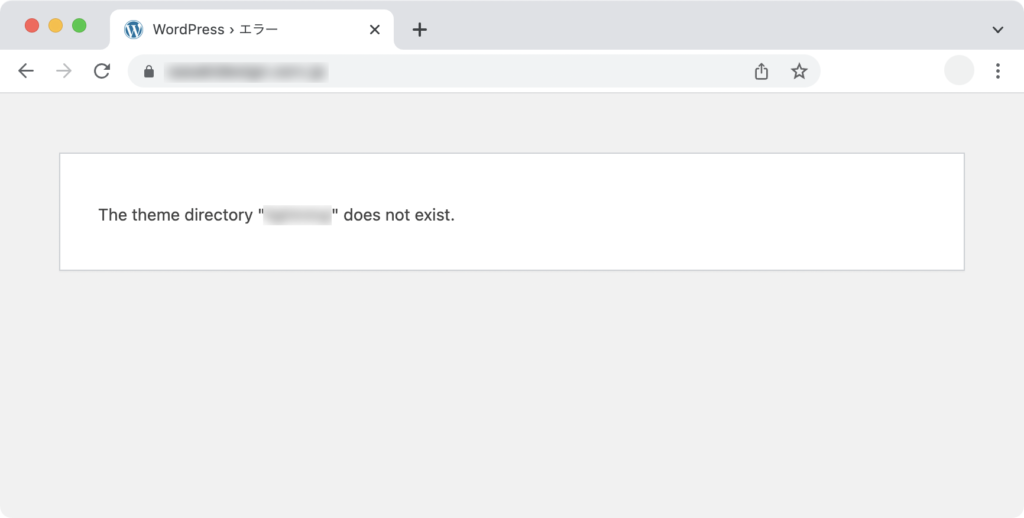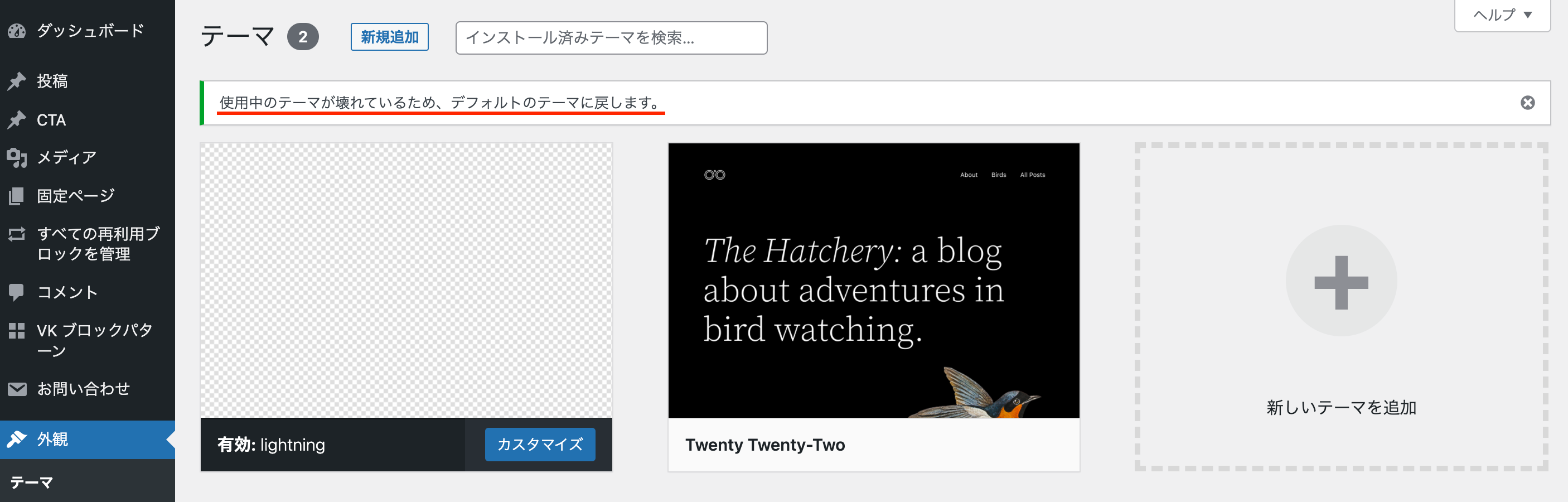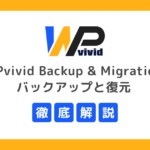この記事は、突然Fatal errorが表示してWordPressの管理画面へのログインもできなくなった時に、初心者向けにご自身で対処できることを解説しています。この記事を読むことで、Fatal error が表示した際にも慌てず備えることができます。
Fatal error とは
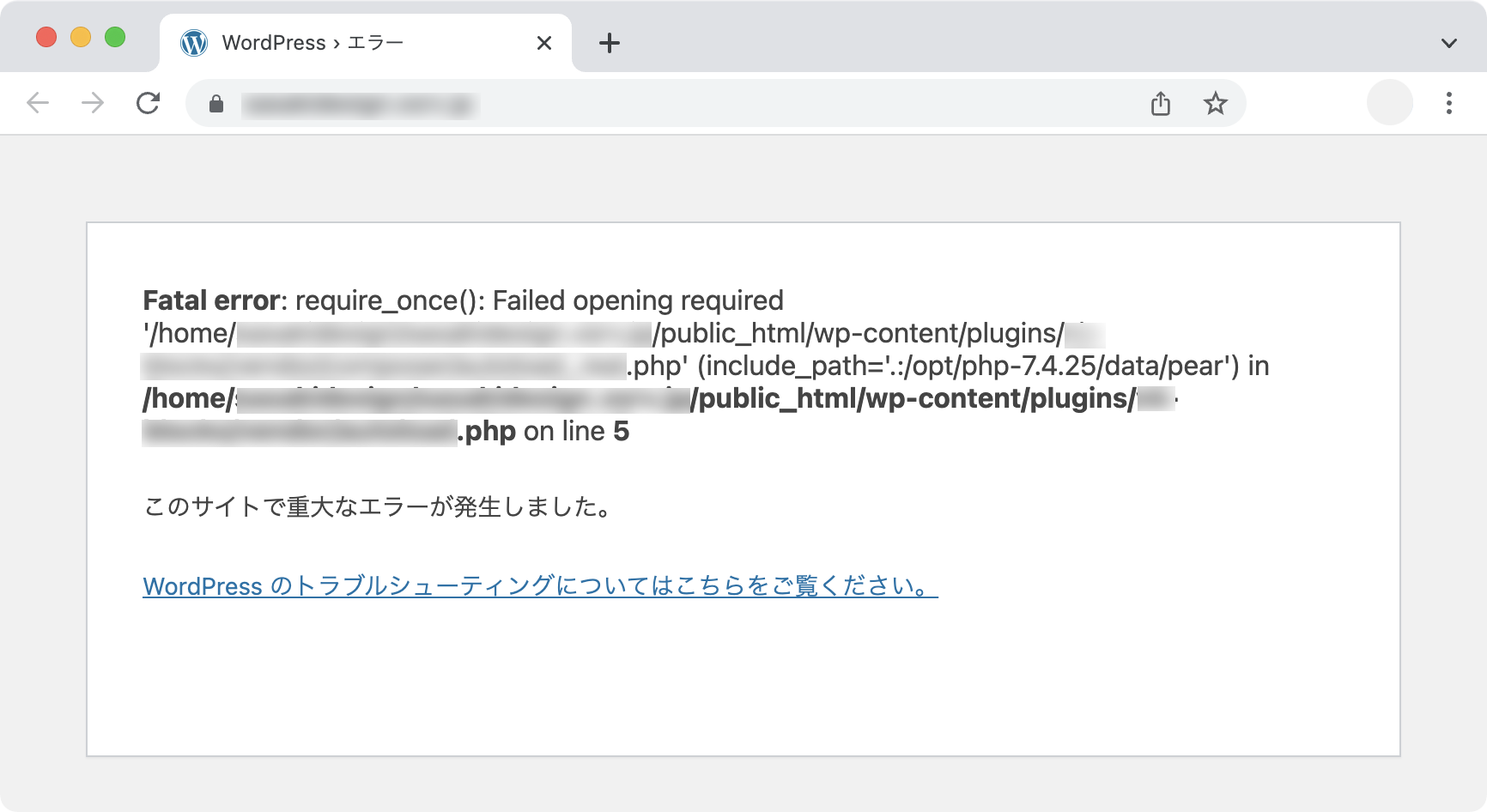
Fatal errorは、プログラムの処理が停止してしまうほどの致命的なエラーです。Fatal errorが表示すると、ウェブサイトの内容が表示されなくなり、管理画面のログインURLにアクセスしても同様のエラーでログインもできなくなってしまいます。初めてこのエラーに遭遇すると、かなり焦るかもしれません。
Fatal error の原因
テーマやプラグインのインストール・更新中に問題が発生した、更新したテーマやプラグイン側に不具合があった、自身でカスタマイズしたPHPファイルへの編集内容に問題があった、などが考えられます。直近でカスタマイズした心当たりがあれば、編集した内容を削除して一旦元に戻すなどで、ご自身で対応できるかと思います。
しかし、カスタマイズ以外が原因の可能性の場合は、以下の手順で復旧を試してみましょう。
Fatal error の復旧方法
A. リカバリーメールが届いている場合
まず、WordPressの管理者用メールアドレス宛にリカバリーメールが届いているかどうかを確認し、メールが届いている場合はリカバリーモードをお試しください。受信フォルダにない場合、迷惑メールフォルダに振り分けられていることもありますので、念の為確認してください。
手順については以下の記事にて解説しています。下記記事内「ケース2:プラグインを停止または更新しようとして問題が発生」を読んでいただくと、作業をイメージしやすいと思います。リカバリーモード状態でテーマまたはプラグインを削除した後、再インストールをお試しください。
リカバリーメールが届かないケースもあります。その場合は、以下の手順で対処してください。
B. リカバリーメールが届いていない場合
起因となるテーマまたはプラグインを推測する
エラーメッセージから、起因となるテーマまたはプラグインを推測します。
以下はFatal errorの一例です。/home/サーバーID/ドメイン名/public_html/ の部分はご利用のサーバーによって異なります。
Fatal error: require(): Failed opening required ‘/home/サーバーID/ドメイン名/public_html/wp-content/plugins/プラグイン名/◯◯◯/△△△/../◯◯◯/△△△/◯◯◯/△△△/□□□.php’ (include_path=’.:/opt/php-7.4.25/data/pear’) in /home/サーバーID/ドメイン名/public_html/wp-content/plugins/プラグイン名/◯◯◯/△△△/../◯◯◯/△△△/◯◯◯/△△△/□□□.php on line 5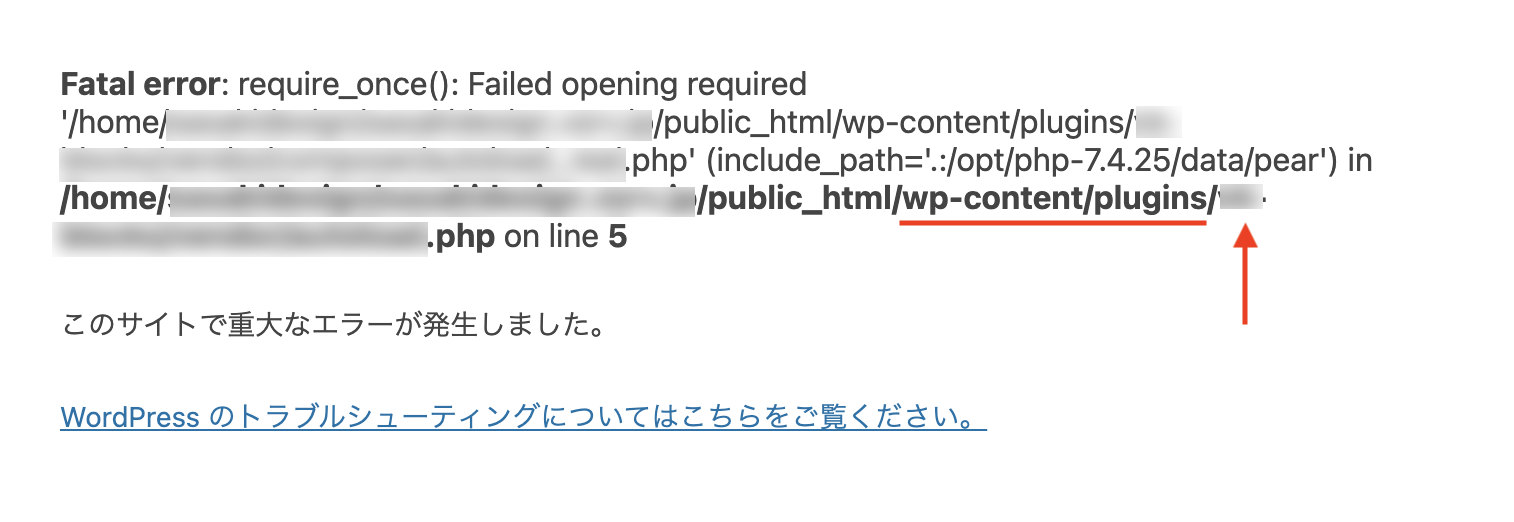
テーマとプラグインのディレクトリについては、それぞれ以下を参考にしてください。
/wp-content/plugins/プラグイン名/wp-content/themes/テーマ名FTPソフトまたはWebFTPツールを準備する
管理画面へログインできない場合は、FTPソフトやWebFTPツールが必要となります。FTPソフトを利用したことがない人は、ひとまずWebFTPツールでも構いません。
WebFTPは、ご利用のサーバーが提供する管理ツールのひとつで、ブラウザを使用してサーバーへファイルのアップロードやダウンロード、削除などが行えるものです。名称はご利用のサービスによって異なります。
以下は、主なレンタルサーバーの公式サイトに掲載されているマニュアルへのリンクです。参考にしてください。
Xserver レンタルサーバー
- ファイルマネージャ (WebFTP)
- FTPソフトの設定
- FFFTPの設定(Windows)
- FileZillaの設定(Win / Mac)
さくらのレンタルサーバ
ロリポップ!レンタルサーバー
必要に応じてバックアップを取った上で、テーマまたはプラグインを削除
この記事では、初めて作業する人にも理解しやすい手順として削除する方法で進めます。削除前にテーマまたはプラグインのバックアップを取る場合は、以下を参考にしてください。
バックアップの取り方
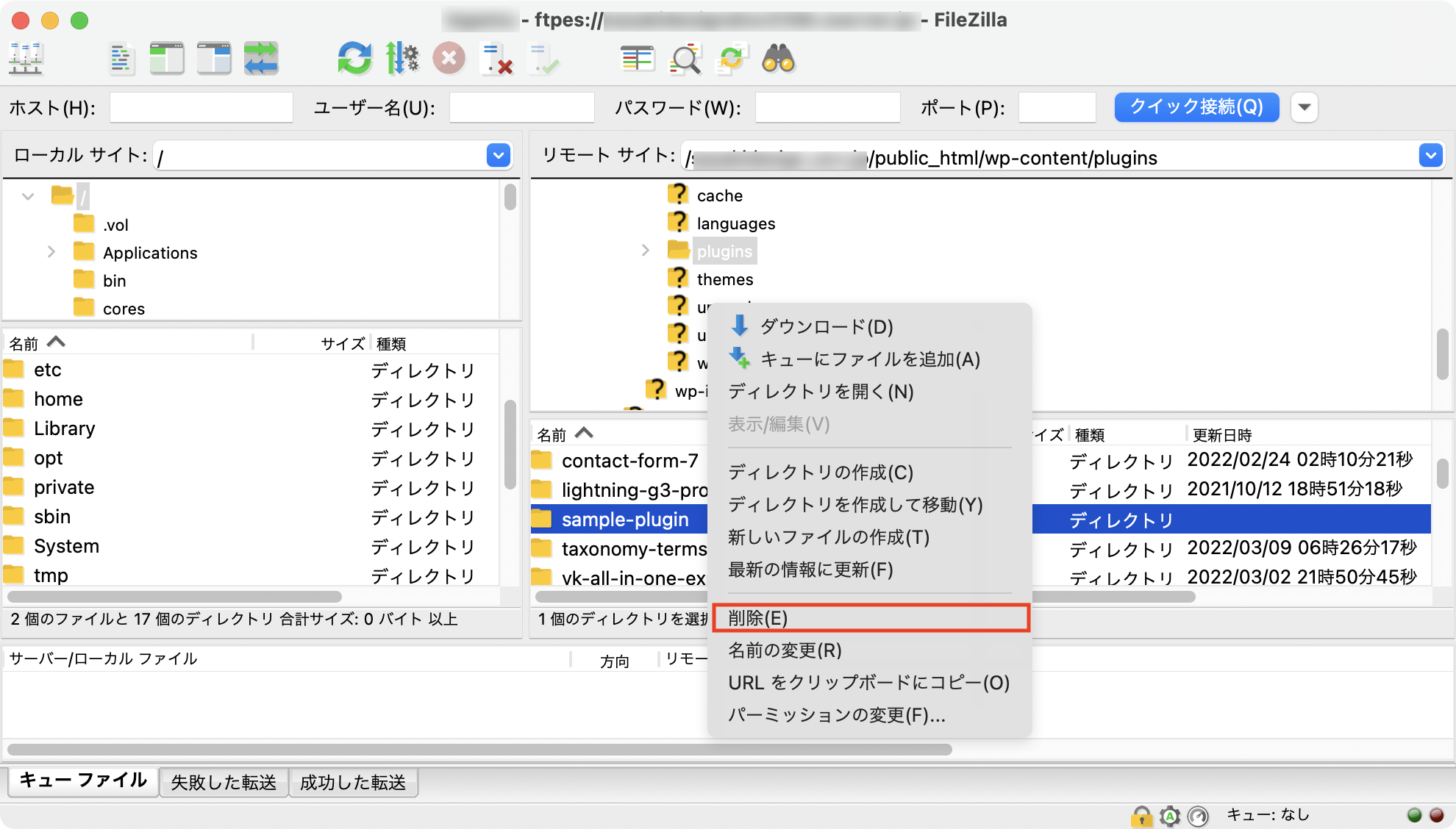
FTPソフトやWebFTPツールを用いて、原因と思われるテーマまたはプラグインのフォルダを削除してください。
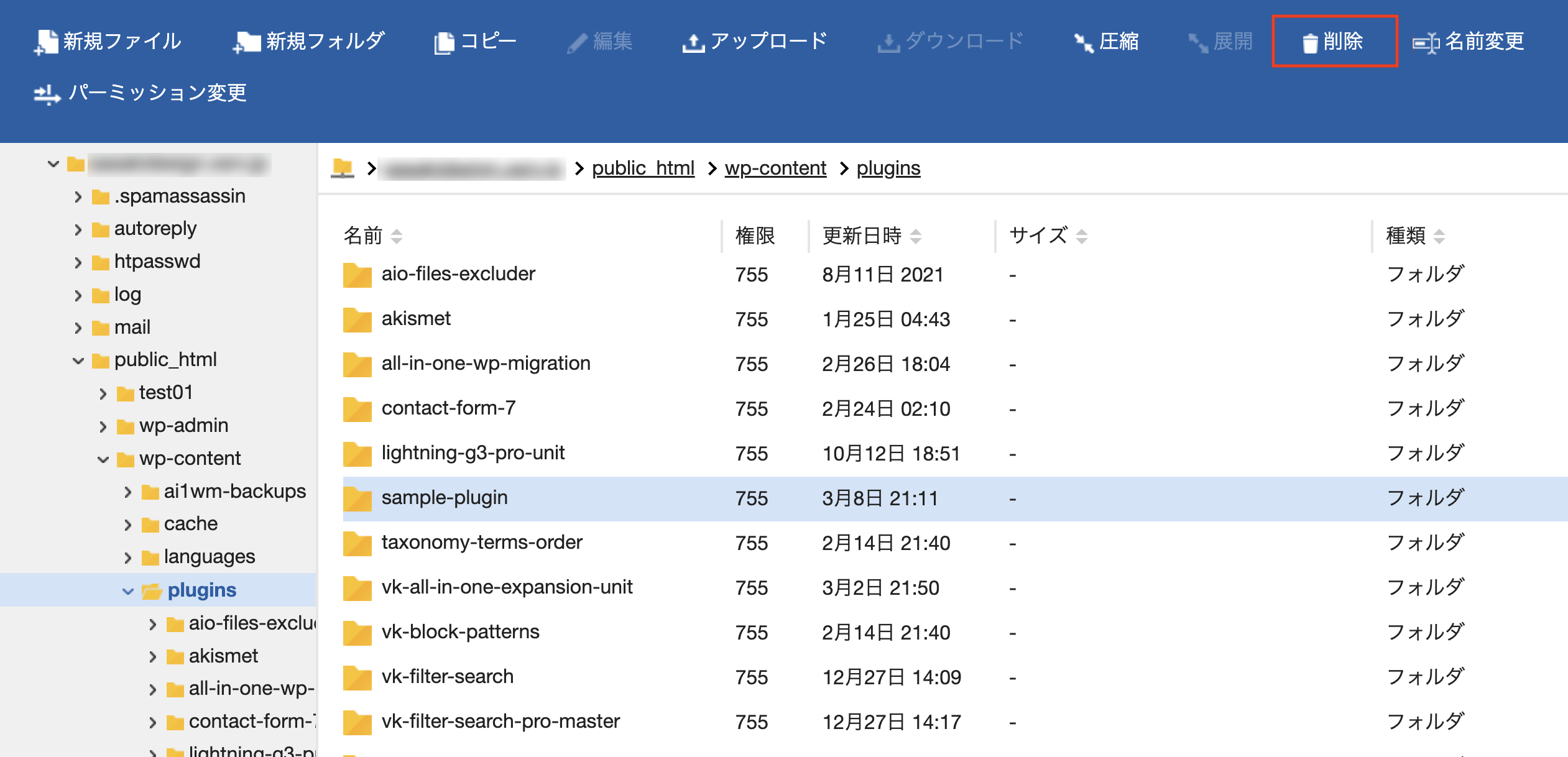
管理画面へログインする
管理画面のログインURLへアクセスすると、ログイン画面が表示されるようになっています。ログインしてください。
[バックアップデータがある場合] バックアップデータを用いて復元する
直近で取得したバックアップデータがあれば、そのデータを用いて復元してください。例えば、プラグイン Updraft Plusでバックアップを取っている場合は、以下の記事をご参照ください。
[バックアップデータがない場合] テーマまたはプラグインを再インストールする
テーマまたはプラグインを再インストールしてください。
ただし、インストール直後に有効化しないように注意してください。
更新の確認・あればアップデート
ダウンロードした場所によっては新たにインストールしたプラグインが最新でない場合があります。その場合同様のエラーになってしまうので、有効化する前に更新を確認して下さい。
ダッシュボード > 更新 画面で アップデートがあるかどうか確認するために「再確認してください。」をクリックして確認してください。
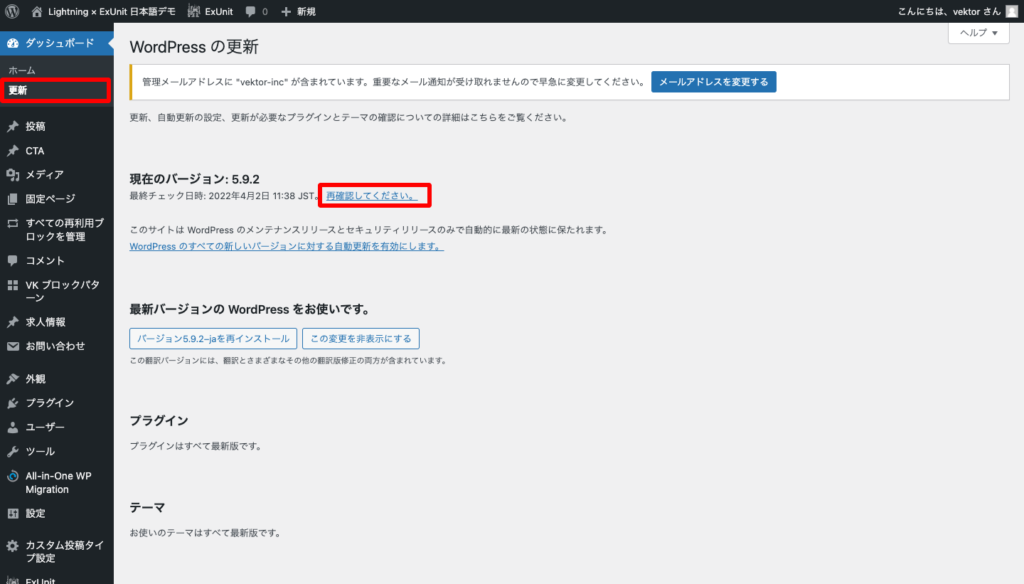
問題のテーマ・プラグインの有効化
アップデートの有無を確認してから有効化してください。
動作確認を行う
サイトの表示に問題がないかなど動作確認をしてください。
アップデート前には必ずバックアップを取得してください
テーマやプラグインをアップデートする際に、エラーが発生したり、表示が崩れるなどのトラブルが起こる可能性はあります。そのため基本としては、アップデートの前に必ずバックアップを取得しておいてください。バックアップがあればすぐ元の状態に戻すことができるので、安心です。
テーマやプラグインを安全に更新する方法として、下記の記事もぜひ参考にしてください。
以上、Fatal errorの復旧方法をご紹介しました!
この記事を書いた人

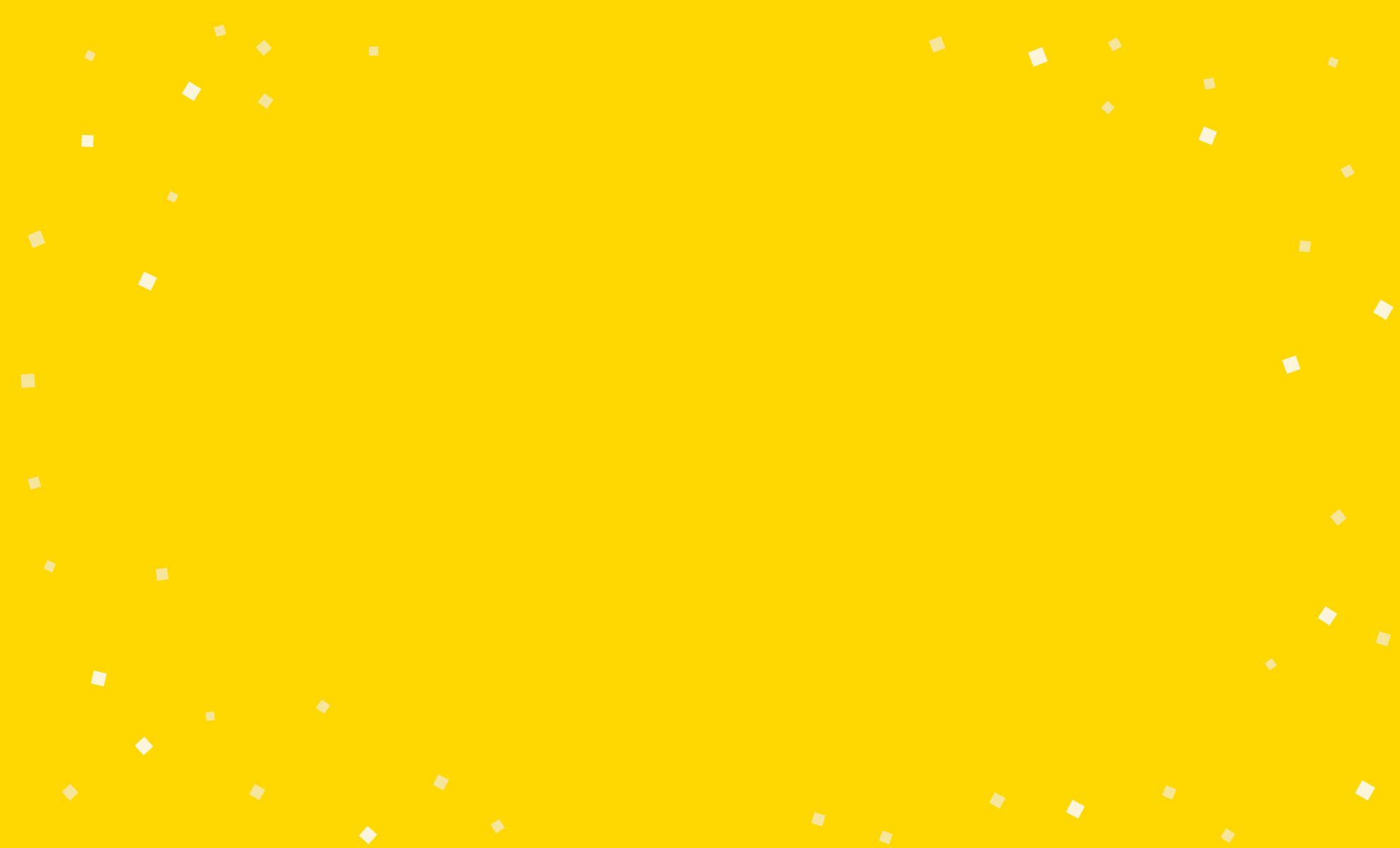

を購入して
特典をゲットしよう!

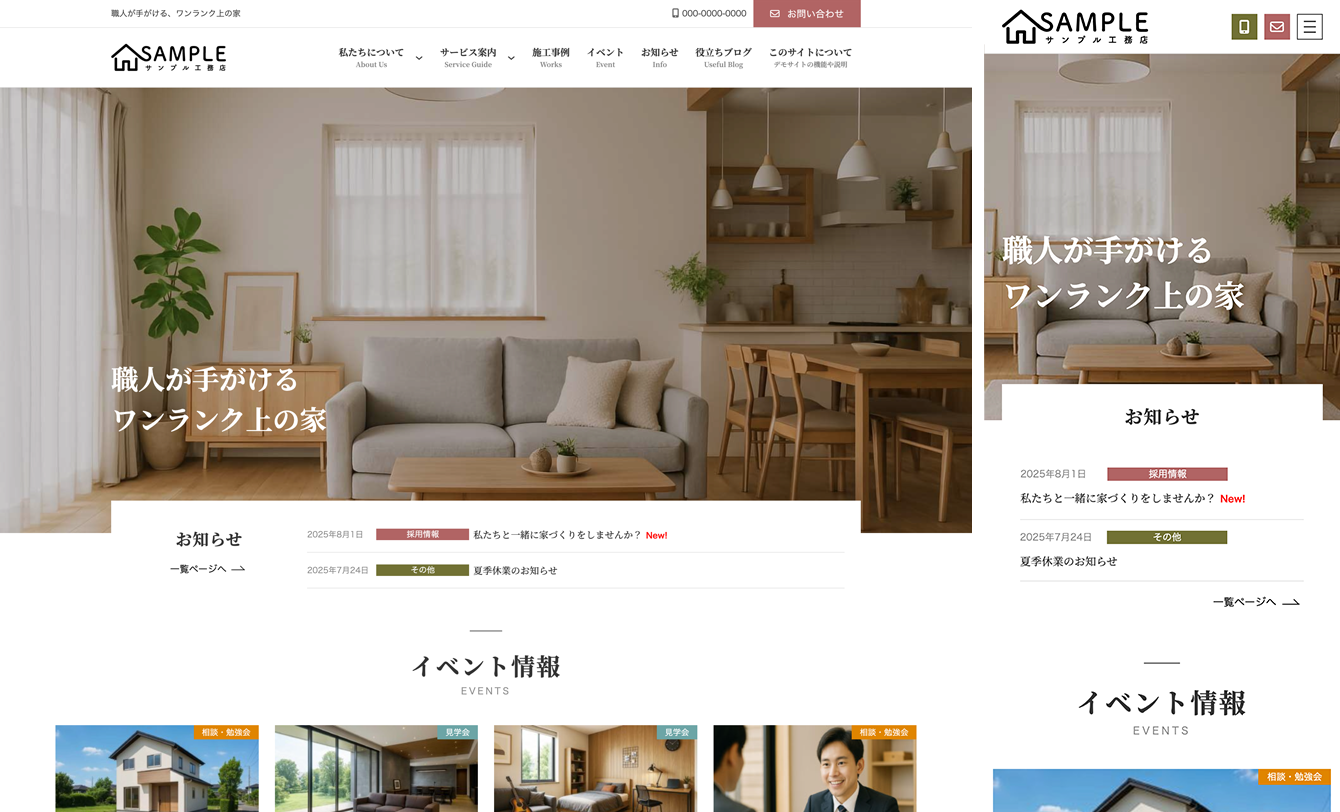
特典A
X-T9 工務店
( ナチュラル )
19,800円 (税込)
0円に!

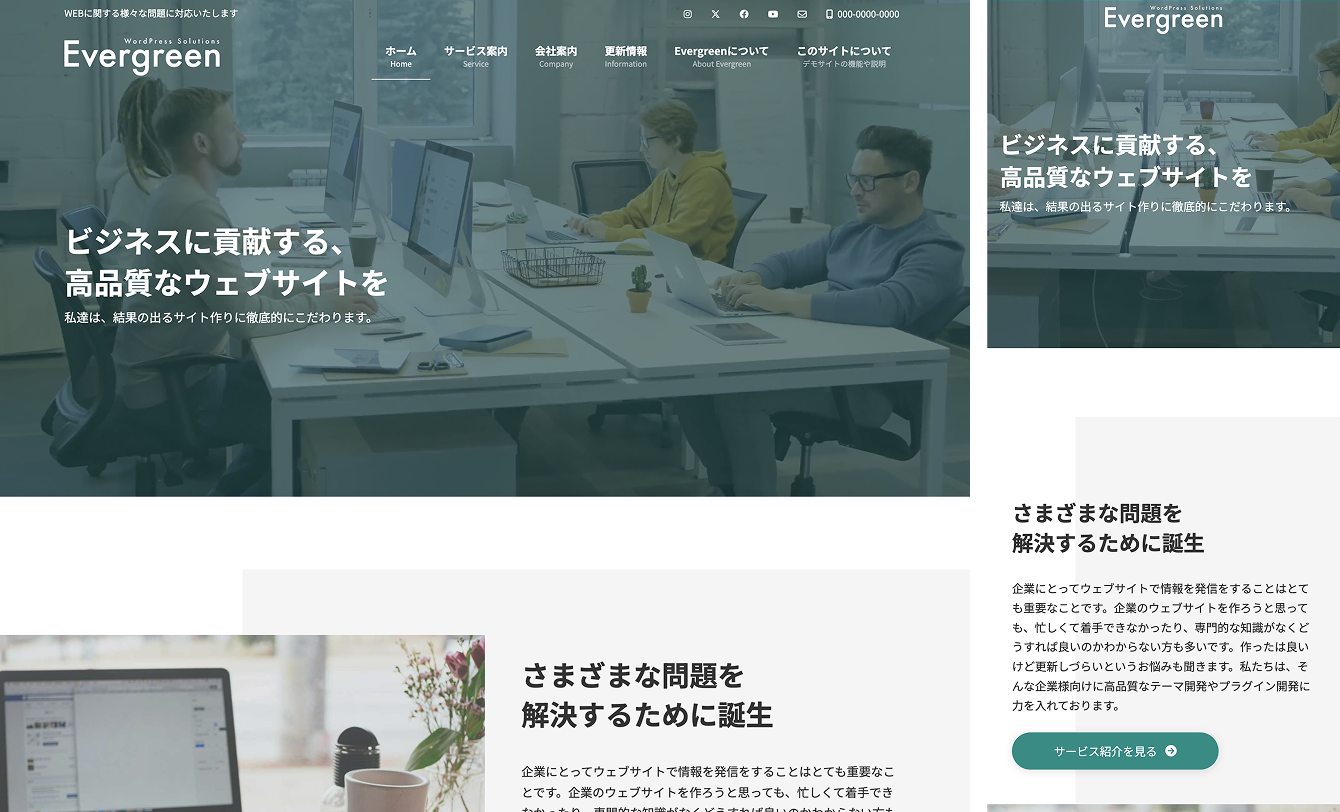
特典B
Lightning ビジネス(Evergreen)
9,900円 (税込)
0円に!

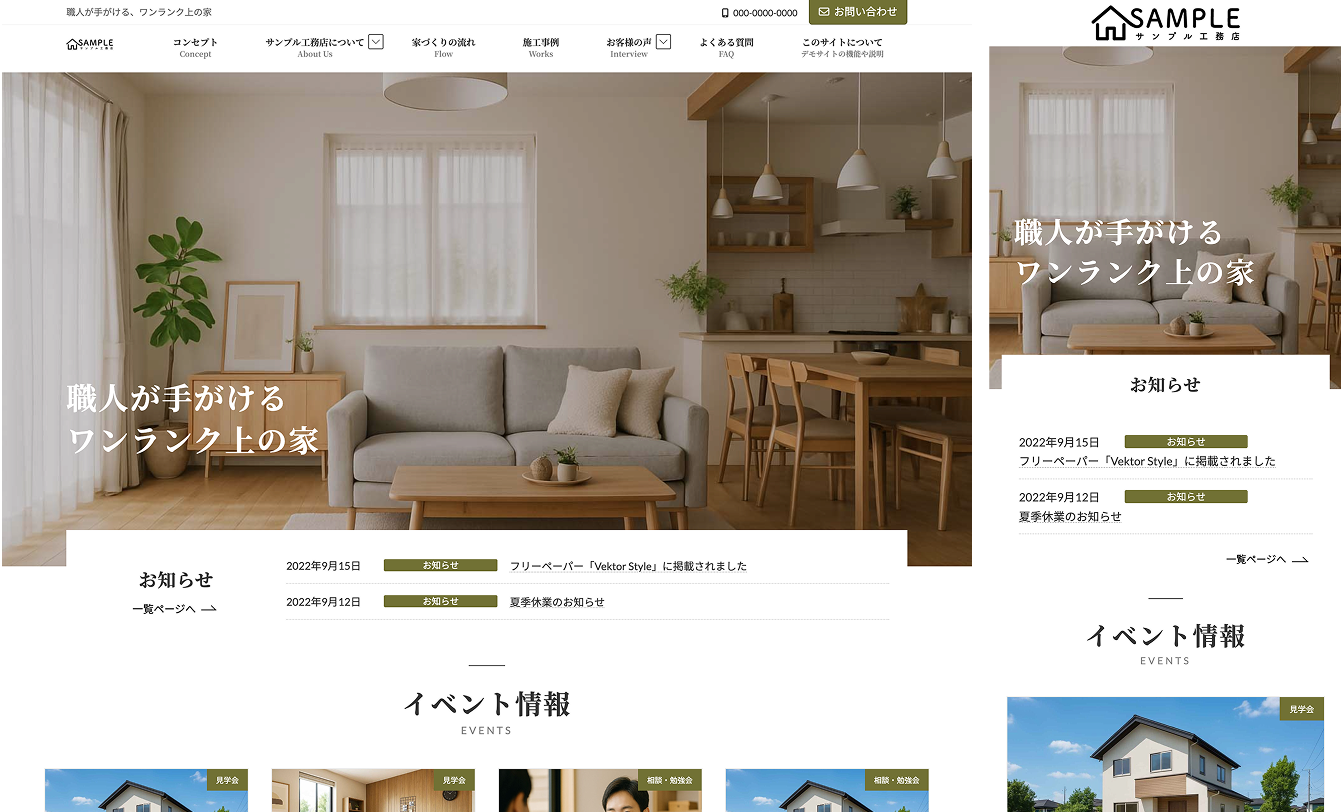
特典C
Lightning 工務店
( ナチュラル )
19,800円 (税込)
0円に!
今なら!
Vektor Passport の
有効期間中、上記の
デモサイトデータを
何度でも素早くまるごと
インポートできます!


パターンを使って
よりクオリティの高いサイトに
パターンとは、WordPressのブロックを組み合わせて作ったデザインテンプレートのようなもの。プロのデザイナーが制作したパターンを300以上公開中!コピペしながら高品質なサイトを簡単に作れます。
ブロックエディターで
ABテストを
自由に作成できる

VK AB Testing は、ABテストを実施するための WordPress 用プラグインです。ブロックエディターでテストパターンを自由に作成でき、ランダム表示とクリック計測が可能です。Webサイトや広告などの施策の改善にぜひご活用ください。