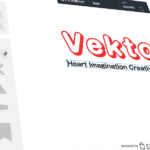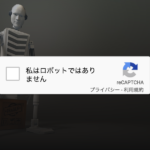WordPressに情報(投稿・メディア・ユーザーなど)を追加すると管理画面の一覧ページに表示され、概要を知ることができます。名称やステータス(下書きや非公開など)、どのようなカテゴリーやタグが設定されているのかなど。
これだけでも運用上、支障はないのですが、不動産やポータルサイトなど多くの情報を管理するWebサイトやサービスを運用していると、重要な項目に入力漏れがないかをいちいち編集画面を開いてチェックするのは煩わしいですよね。
そこで今回ご紹介するのは、管理画面の一覧ページに表示する項目をカスタマイズして入力漏れがないかを可視化する、運用効率アップ系プラグイン「Admin Columns」です。
「Admin Columns」プラグインが優れている点
- 直感的に操作ができて分かりやすい
- アイキャッチ画像を表示することもできる
- カスタム投稿にも対応
- カスタムフィールドも項目表示が可能
- ドラッグ&ドロップで表示順も簡単に入れ替え可能
- 表示幅も直感的に調整可能
こんな方にオススメ
どなたにもメリットを実感いただけますが、特に不動産やポータルサイトなど入力項目を複数必要とするWebサイトやメディア、サービスを運用している方にオススメです。重要な項目の入力漏れを、一覧ページで可視化できるので、確認作業を大幅に効率化できます。
「Admin Columns」プラグインの設定
1. インストールして有効化
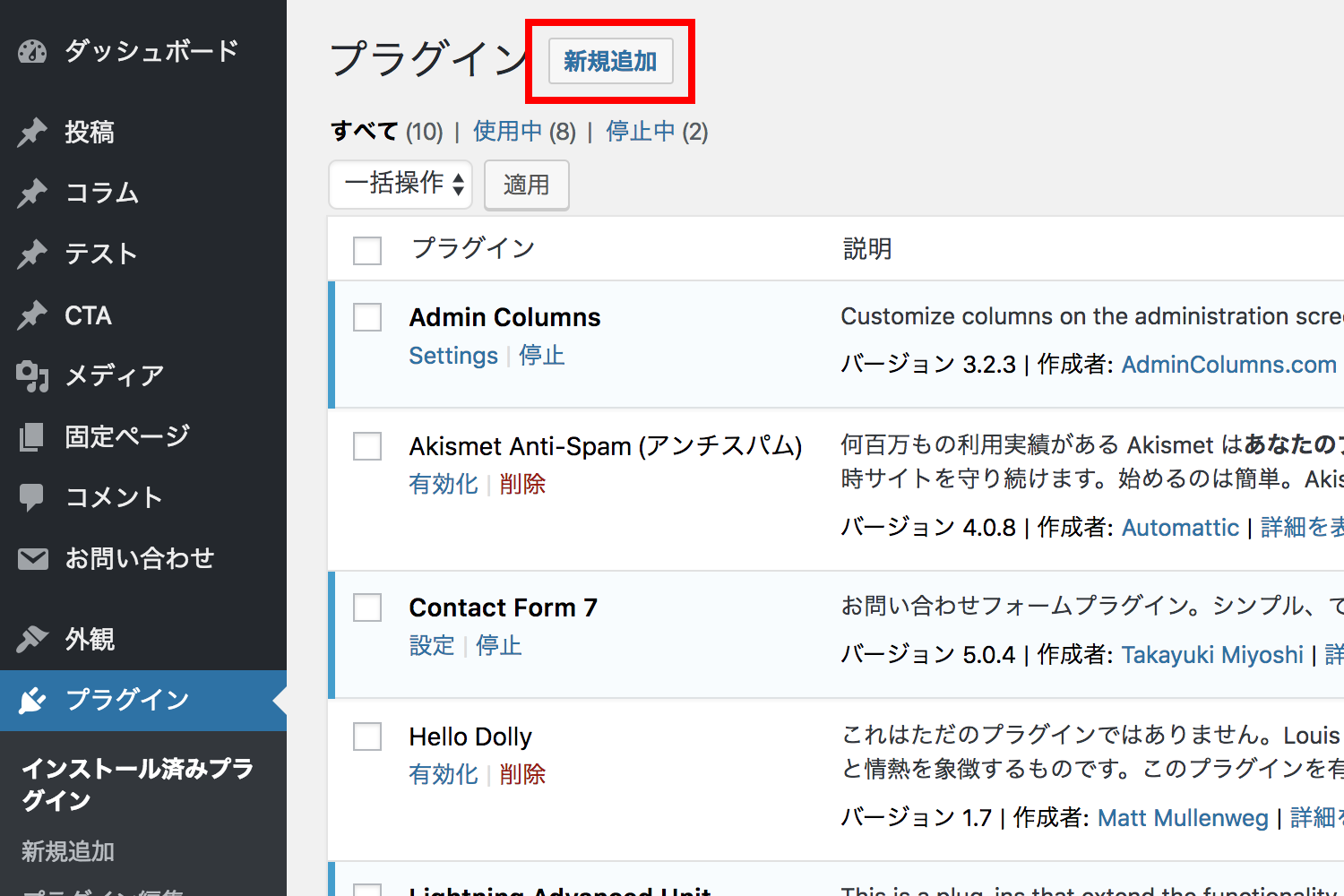
管理画面のプラグインページ上部にある「新規追加」ボタンをクリック。
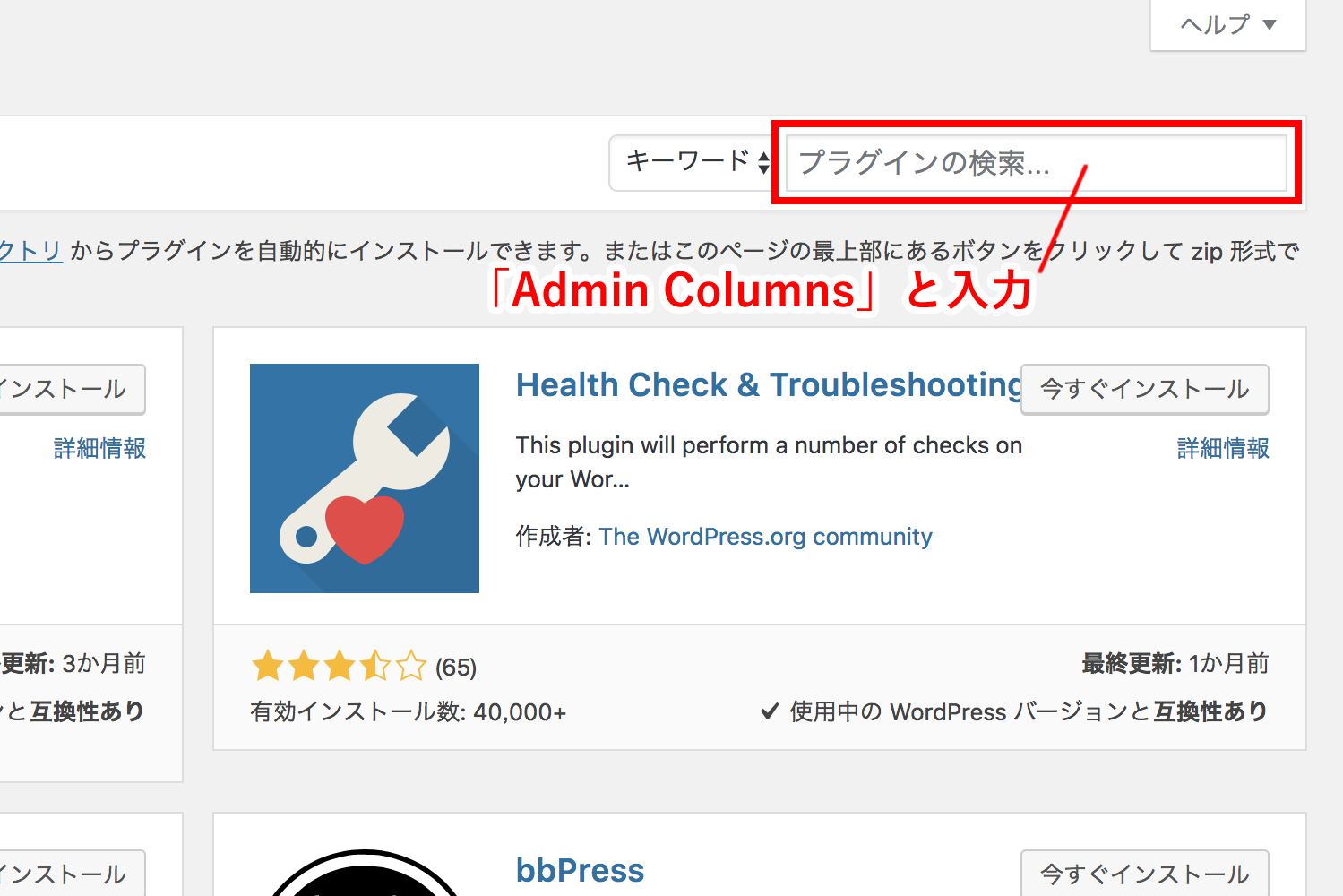
プラグインを追加ページの右側にある「プラグインの検索…」と書かれた箇所に「Admin Columns」と入力。
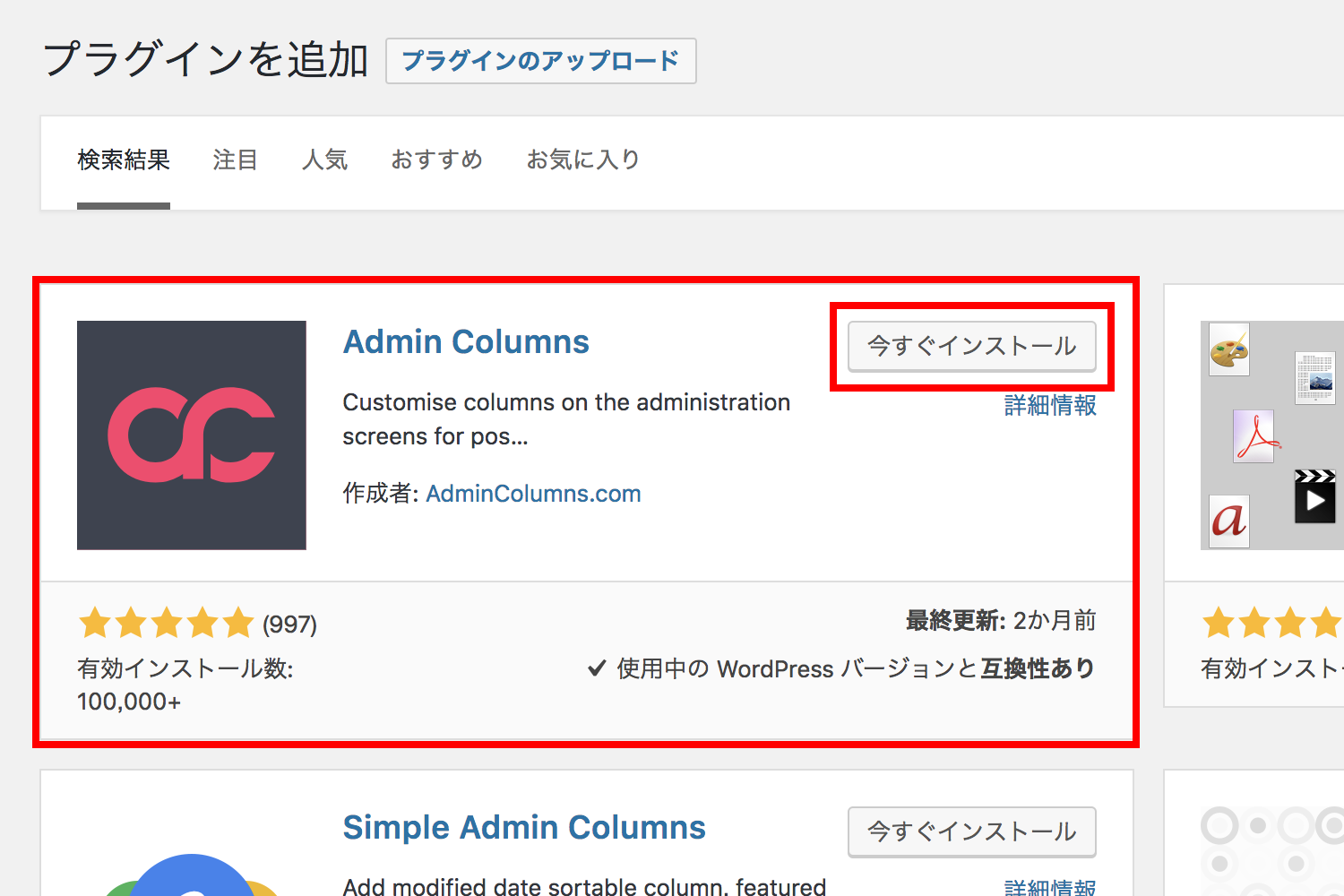
赤枠のプラグインが表示されたら「今すぐインストール」ボタンをクリック。
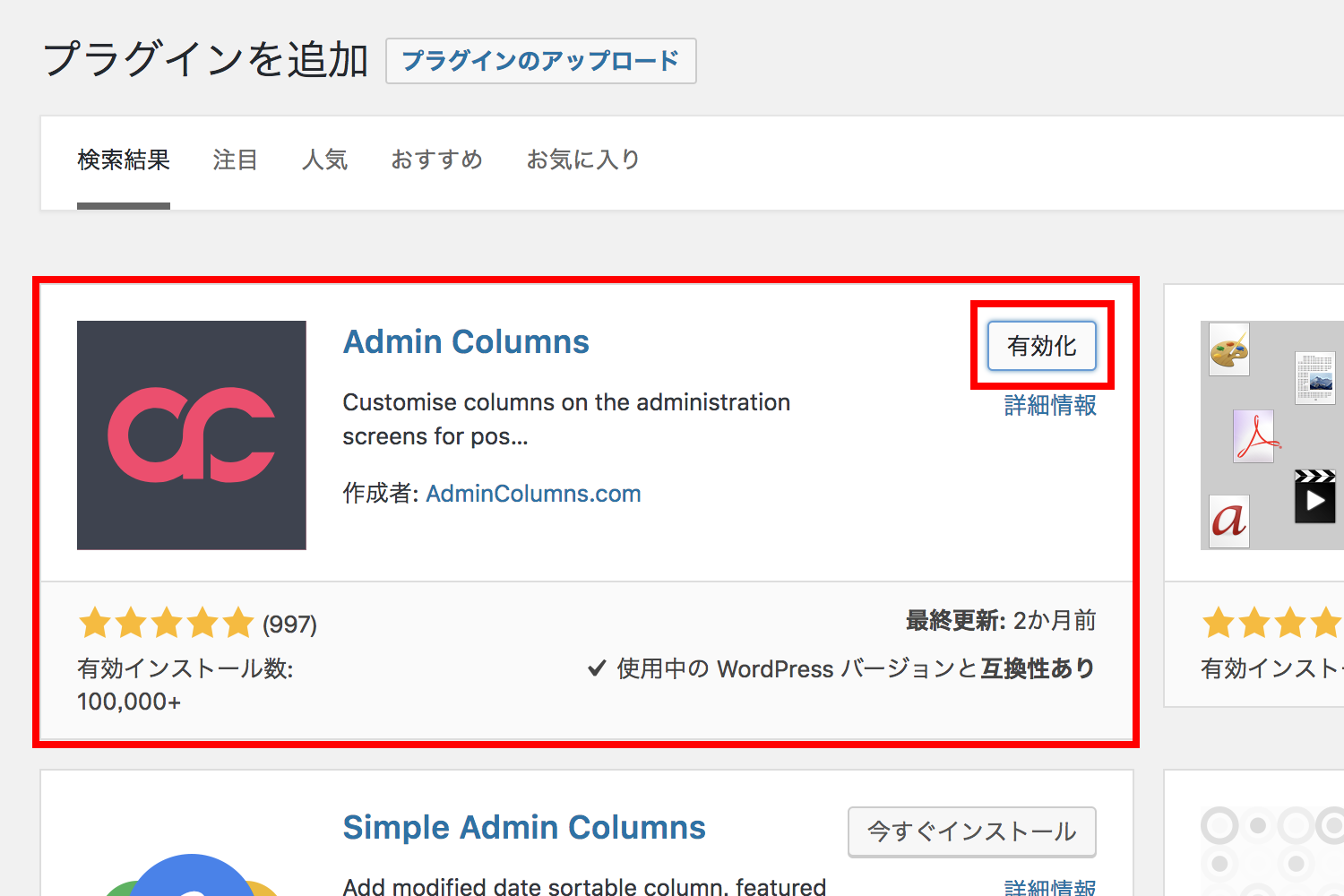
インストールが完了すると「有効化」ボタンが表示されるので、それをクリック。
2. 設定
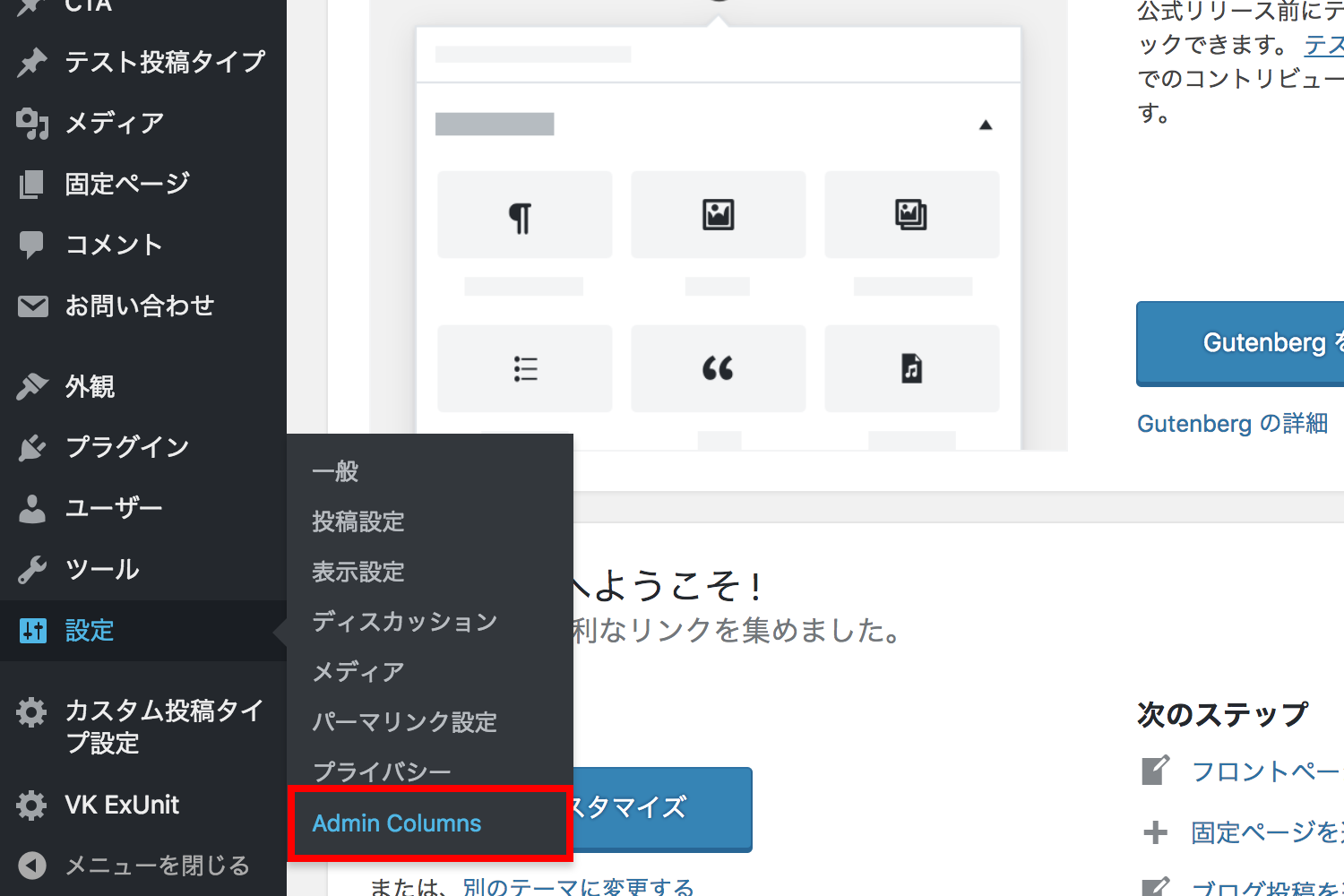
プラグインの設定は、管理画面の「設定」内、「Admin Columns」メニューから行います。
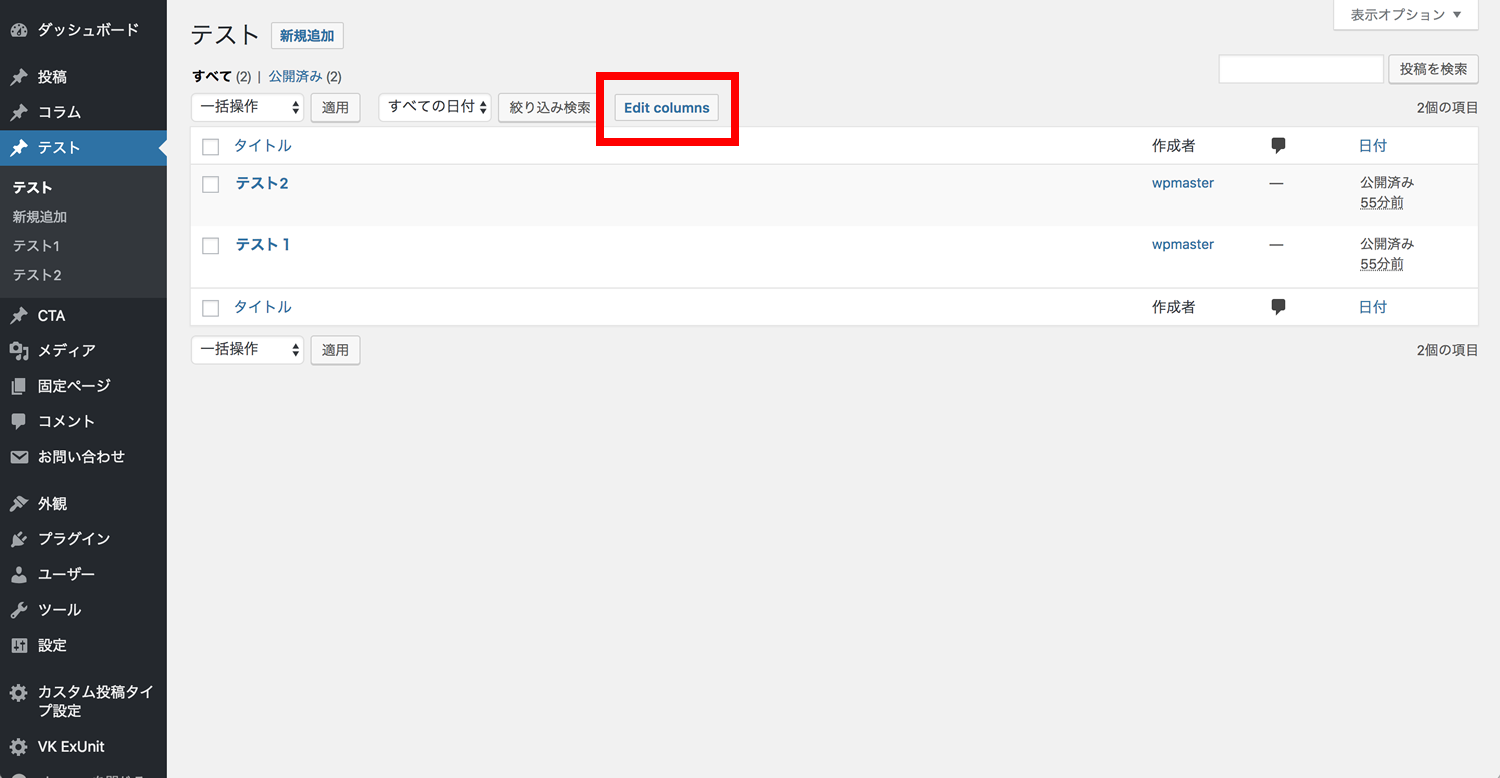
他にも、編集したい一覧ページに追加された「Edit Columns」ボタンから設定することもできます。
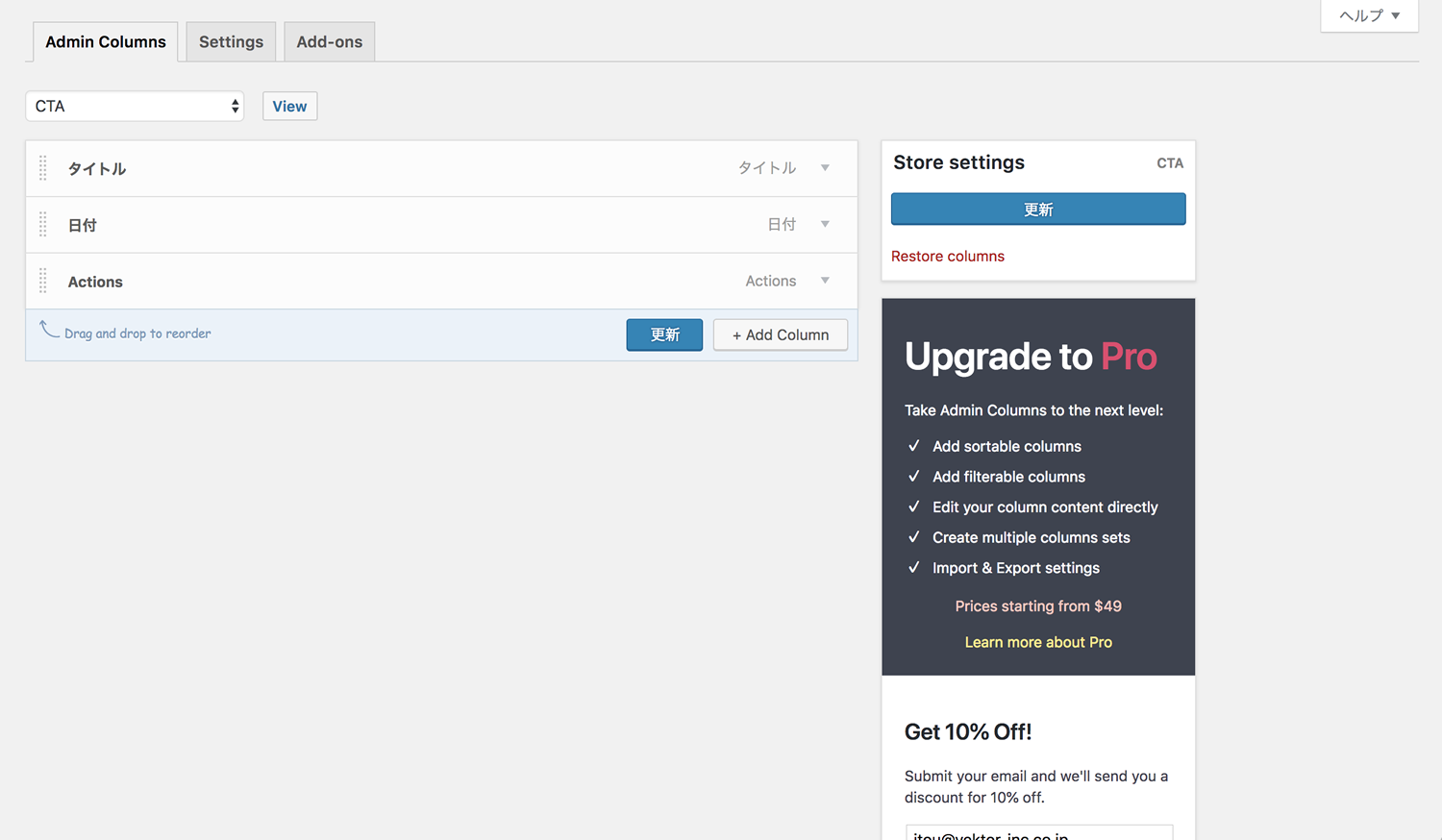
設定画面がこちら。上部にあるタブは、
- Admin Columns:主に、ここで設定をする
- Settings:設定を初期化する場合、「Restore default settings」を適用する
- Add-ons:有料のアドオンを購入して機能拡張ができる
となっています。それでは、カスタム投稿タイプ「テスト」を例に、項目を追加して参ります。
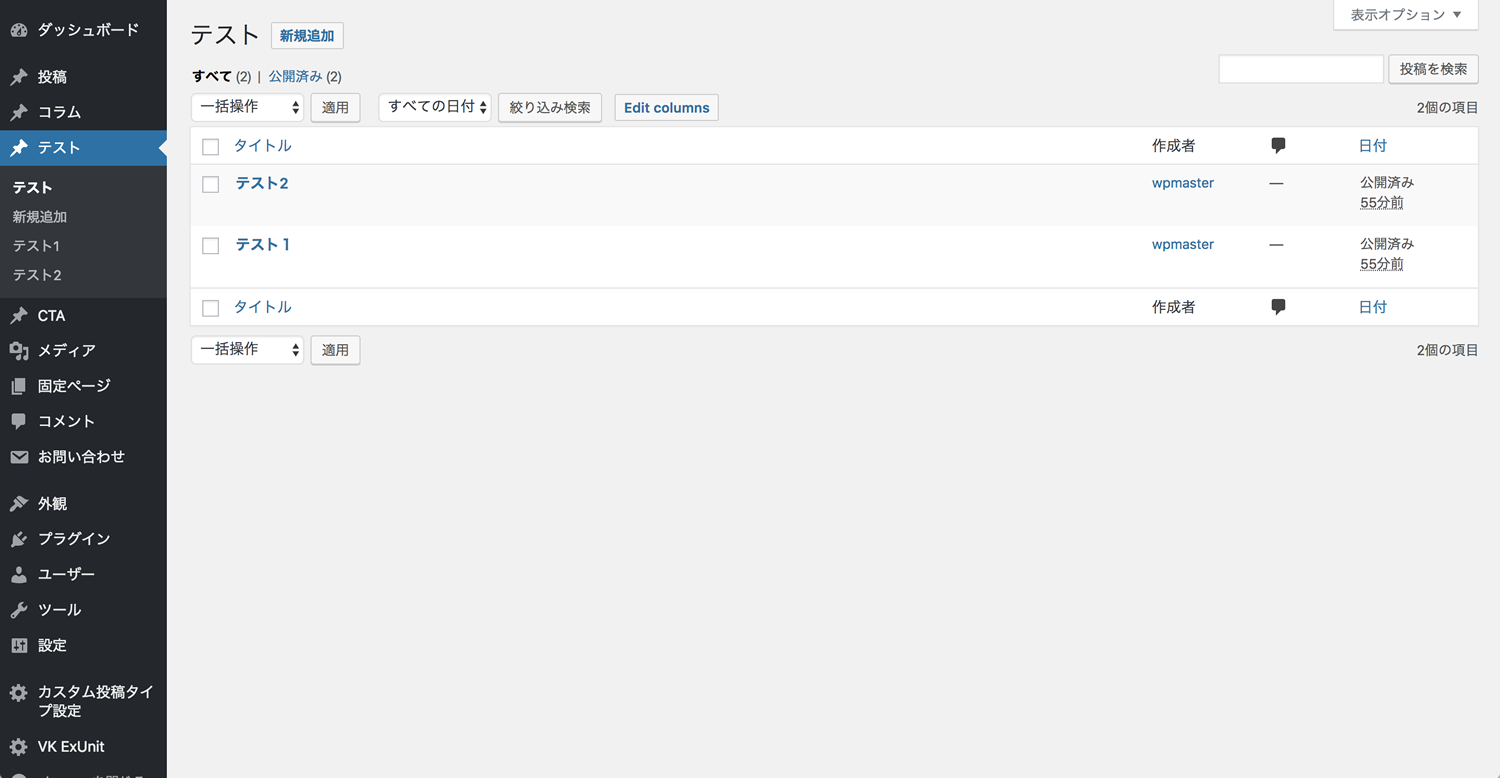
何も設定していない状態ではこのような見た目になっています。
まず、左上のプルダウンメニューから希望のものを選択します。
アイキャッチ画像の追加。表示幅サイズの調整もしています。左端をドラッグ&ドロップすることで順番の入れ替えができます。
同様に、独自に追加した「カテゴリー1」「カテゴリー2」を追加します。
設定が完了したら、「投稿タイプ:テスト」を確認してみましょう。
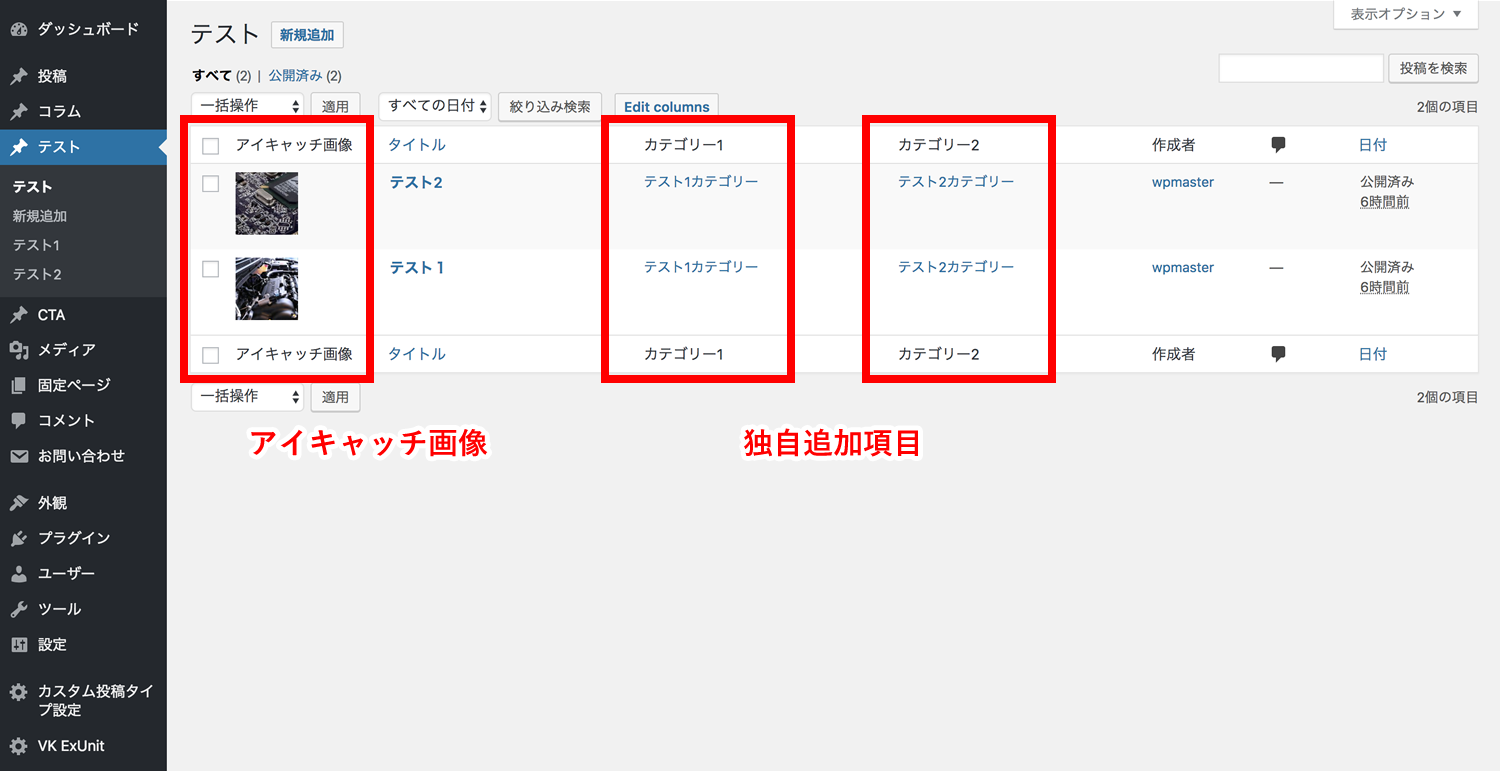
設定後、アイキャッチが先頭に、独自項目の「カテゴリー1」「カテゴリー2」が追加されました。
まとめ
いかがでしたでしょうか。特に、アイキャッチ画像を表示できる機能は、どなたにもメリットがあるように思いますが、直感的に操作ができて簡単に項目追加ができるのでぜひ、お試しください。
この記事を書いた人
- ディレクター
- 2015年の「WordFes Nagoya」では、実行委員長を務めさせていただきました。
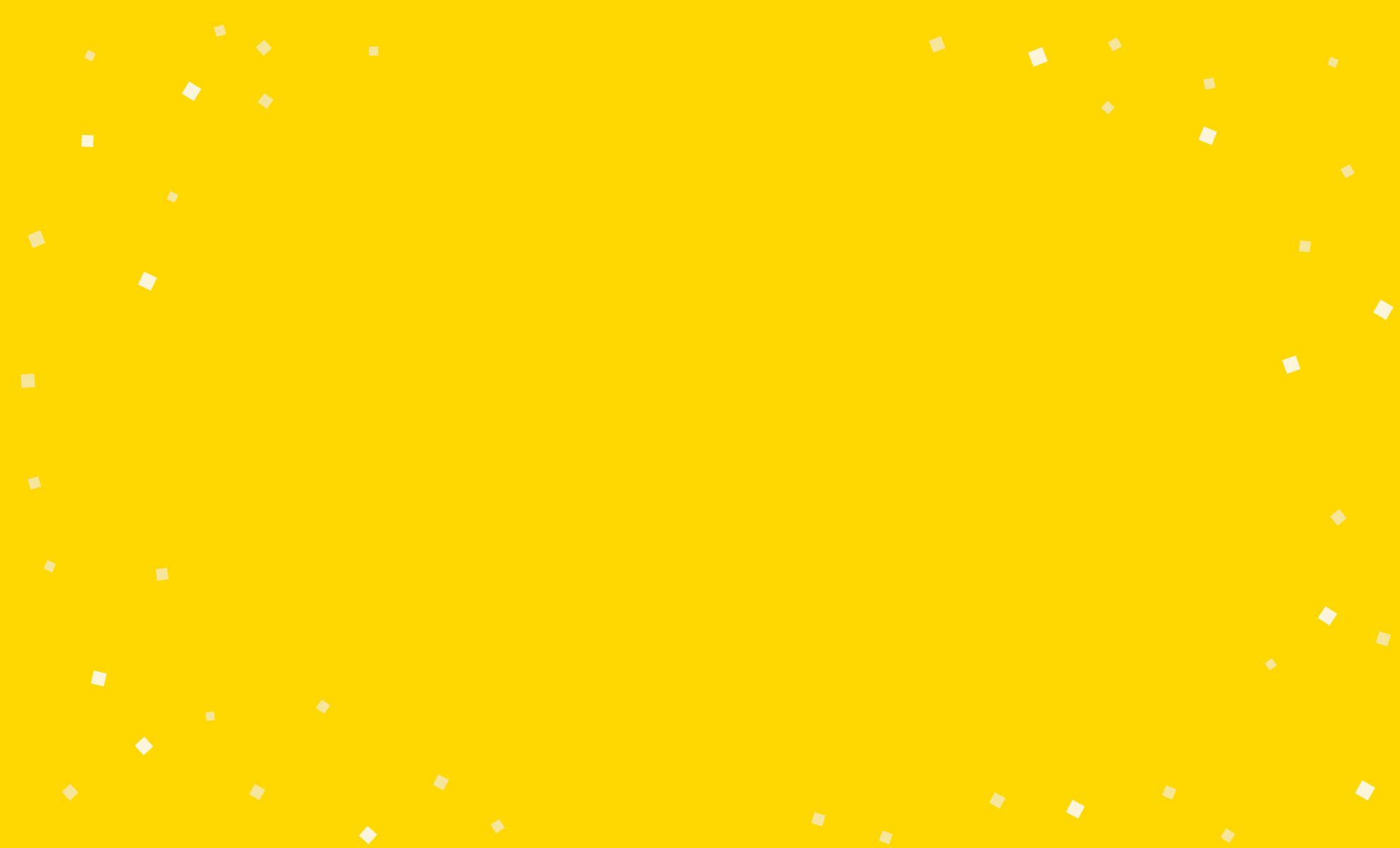

を購入して
特典をゲットしよう!

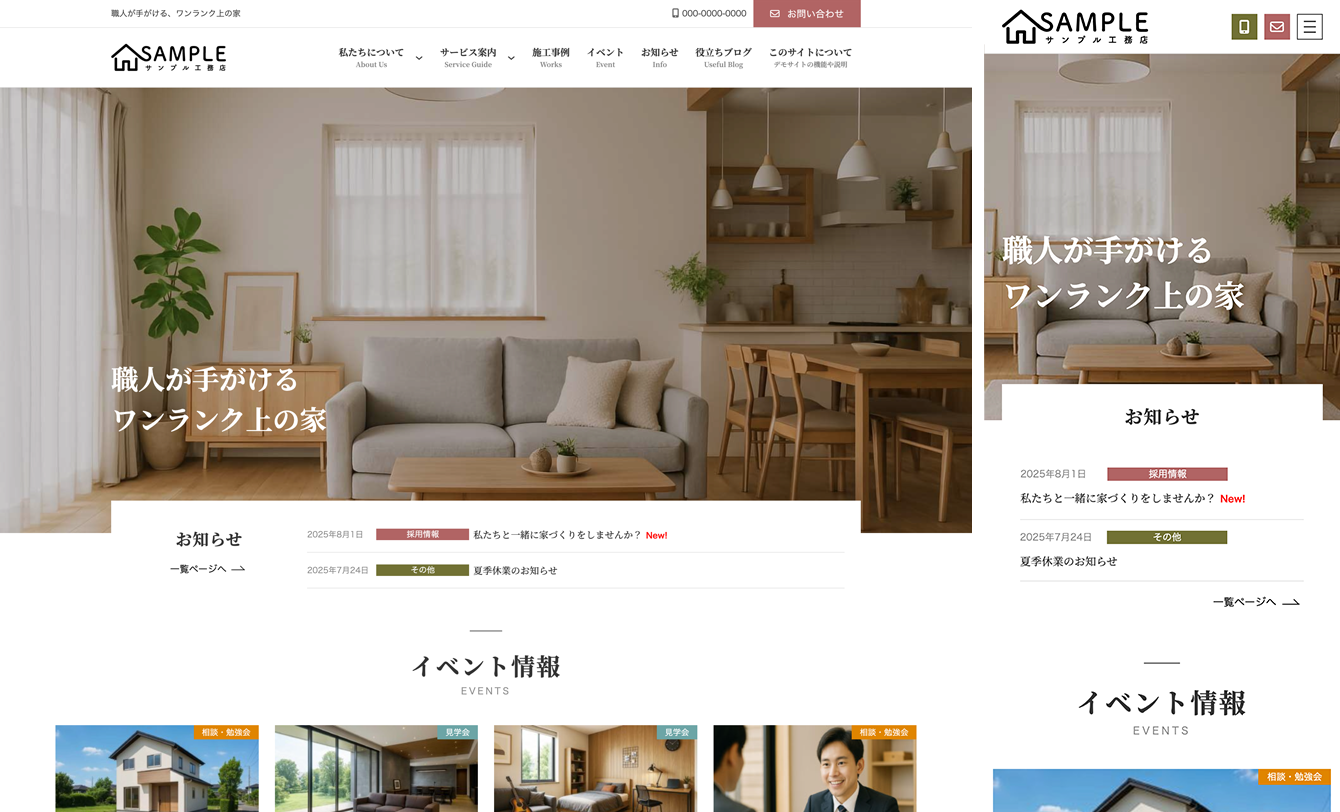
特典A
X-T9 工務店
( ナチュラル )
19,800円 (税込)
0円に!

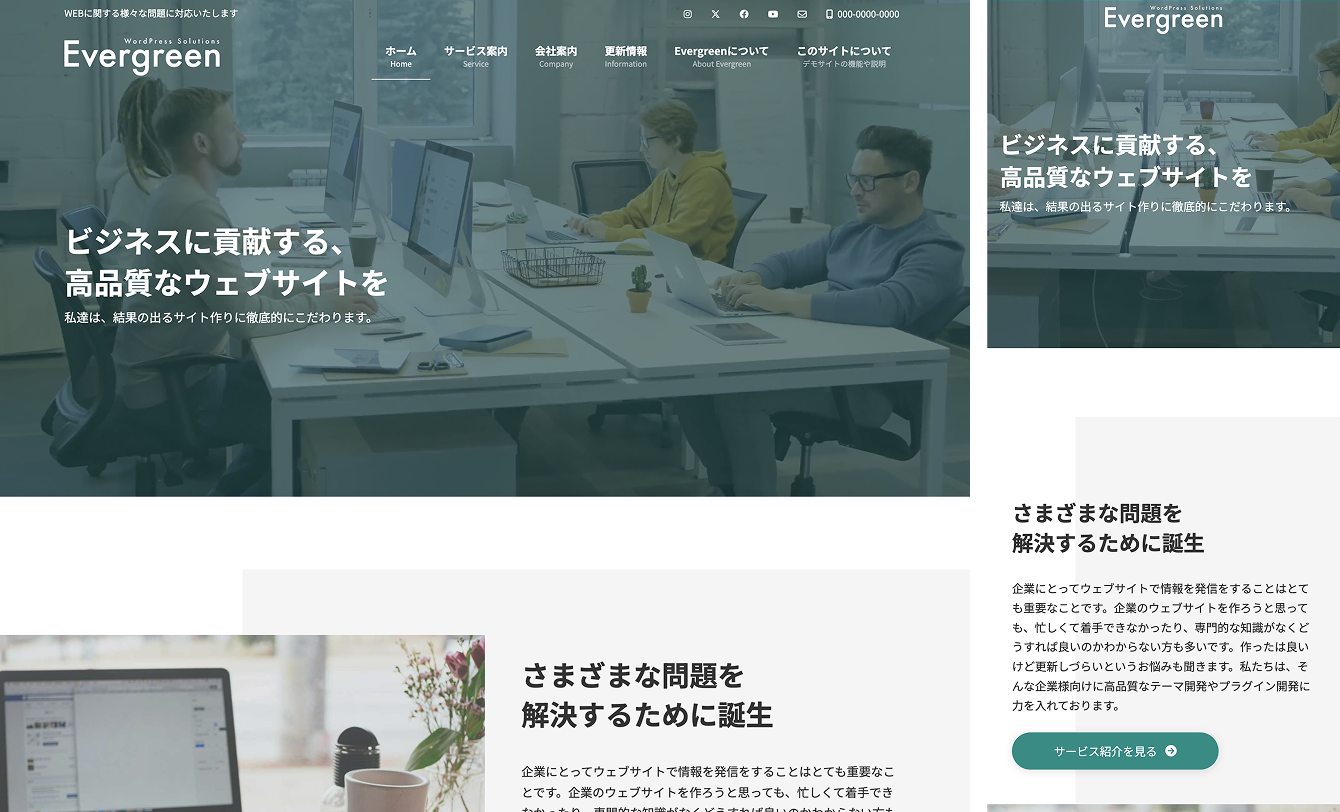
特典B
Lightning ビジネス(Evergreen)
9,900円 (税込)
0円に!

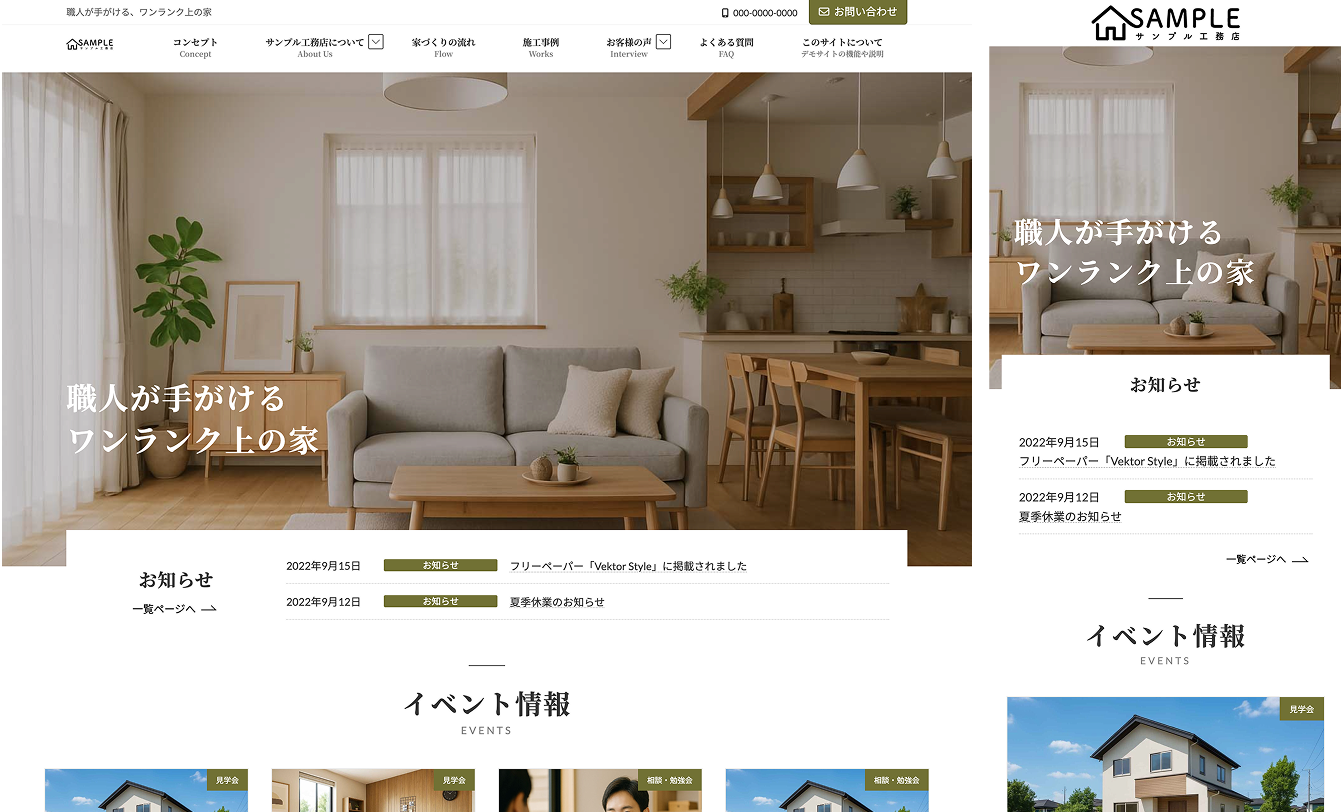
特典C
Lightning 工務店
( ナチュラル )
19,800円 (税込)
0円に!
今なら!
Vektor Passport の
有効期間中、上記の
デモサイトデータを
何度でも素早くまるごと
インポートできます!


パターンを使って
よりクオリティの高いサイトに
パターンとは、WordPressのブロックを組み合わせて作ったデザインテンプレートのようなもの。プロのデザイナーが制作したパターンを300以上公開中!コピペしながら高品質なサイトを簡単に作れます。
ブロックエディターで
ABテストを
自由に作成できる

VK AB Testing は、ABテストを実施するための WordPress 用プラグインです。ブロックエディターでテストパターンを自由に作成でき、ランダム表示とクリック計測が可能です。Webサイトや広告などの施策の改善にぜひご活用ください。