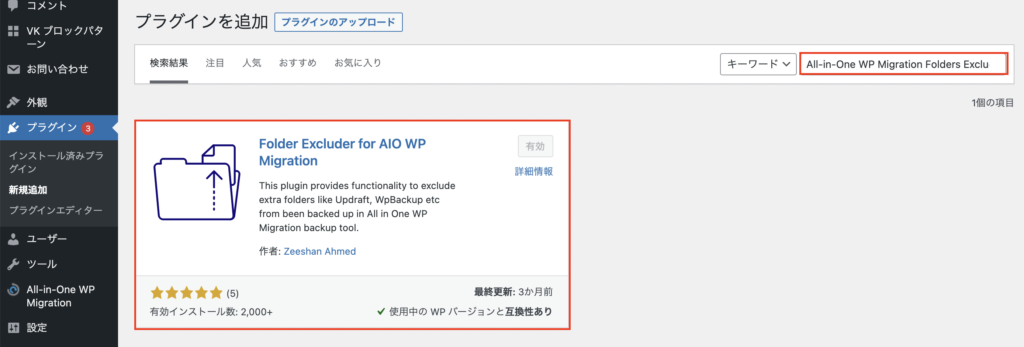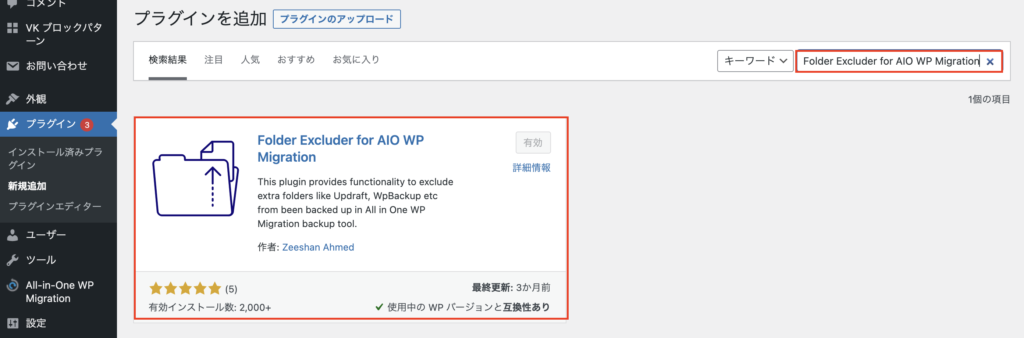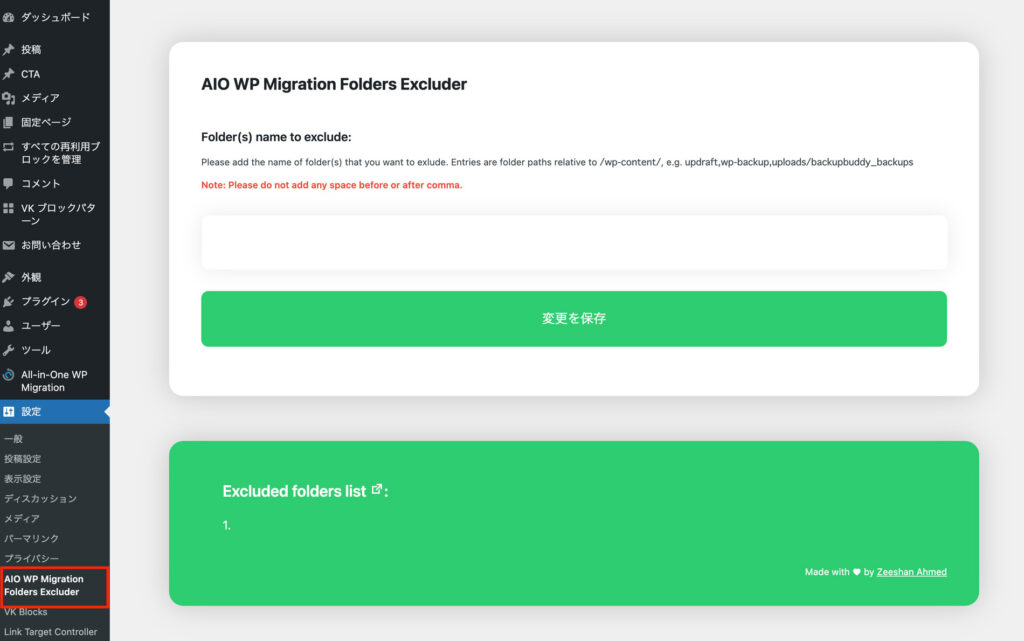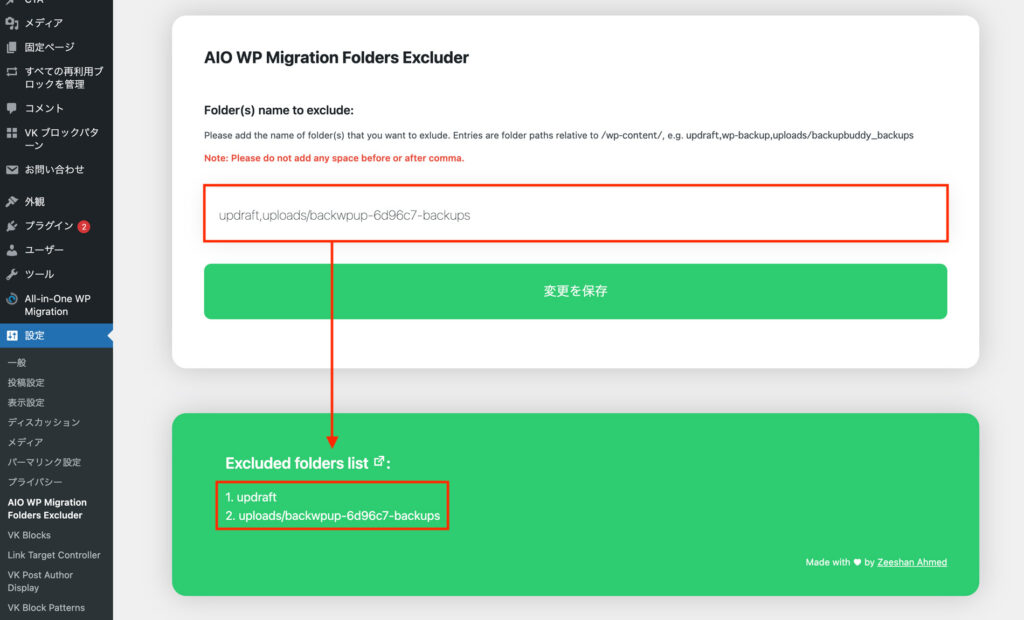All-in-One WP Migration は、WordPressサイトのデータもデータベースも丸ごとひとつのファイルにしてバックアップできるとても便利なプラグインですが、無料版の場合、インポート時の最大アップロードファイルサイズが512MB未満と制限があるため、なるべく不要なデータは含めずにエクスポートしたいところです。
All-in-one WP Migration の「高度なオプション」という機能を使えば、メディアライブラリ(アップロードした画像)、テーマ、プラグインなどは含めずにエクスポートすることはできますが、今回は「Folder Excluder for AIO WP Migration」というプラグインを使って、特定のディレクトリを指定して除外する設定方法をご紹介します。
プラグイン名が変更されています
All-in-one WP Migrationの「高度なオプション」については、以下の記事を参考にしてください。
- 1. プラグイン Folder Excluder for AIO WP Migration の特長
- 1.1. All-in-One WP Migration とは別に UpdraftPlus や BackWPup などバックアッププラグインを使い分けている時に便利
- 2. Folder Excluder for AIO WP Migration プラグインの設定
- 2.1. インストールして有効化
- 2.2. Folder Excluder for AIO WP Migration の設定
- 2.2.1. UpdraftPlus:デフォルトの設定で「今すぐバックアップ」機能を利用している
- 2.2.2. BackWPup:ジョブの設定で「フォルダーへバックアップ」を選択している
- 3. All-in-one WP Migration でエクスポートする
プラグイン Folder Excluder for AIO WP Migration の特長
「Folder Excluder for AIO WP Migration」は、「All-in-One WP Migration 」がすでに利用できる状態で別途インストール・有効化して使うプラグインです。「/wp-content /」配下のディレクトリを除外する設定ができ、複数のディレクトリを指定することもできます。
All-in-One WP Migration とは別に UpdraftPlus や BackWPup などバックアッププラグインを使い分けている時に便利
All-in-One WP Migration は独自フォーマットのひとつのファイルにまとめてバックアップされるため、WordPressサイトの普段のバックアップには UpdraftPlus や BackWPupといったプラグインを使うなど、機能や用途によって使い分けている人は多いかと思います。
どんな方法でバックアップを取るにしても、バックアップファイルの保存先が運用サイトと同じサーバー上だと、サーバー障害時にバックアップデータにアクセスできなくなるため、保存先を別サーバーやクラウドストレージにする、ローカルコンピュータにダウンロードするなどの方法をオススメしますが、UpdraftPlus や BackWPup を以下のような方法で利用している場合は、サイトと同一サーバー上にバックアップファイルが保存されます。
- UpdraftPlus:デフォルトの設定でとりあえず「今すぐバックアップ」機能を利用している
- BackWPup:ジョブの設定で「フォルダーへバックアップ」を選択している
このようなケースを例にして、今回は Folder Excluder for AIO WP Migration を設定してみます。
Folder Excluder for AIO WP Migration プラグインの設定
インストールして有効化
ダッシュボードの【プラグイン】>【 新規追加 】でキーワードに【 Folder Excluder for AIO WP Migration 】と入力しインストール後、有効化してください。
Folder Excluder for AIO WP Migration の設定
ダッシュボードの【設定】>【 AIO WP Migration Folders Excluder 】をクリックするとこのような設定画面が表示されます。
updraft,uploads/backwpup-6d96c7-backups除外するディレクトリを入力しますが、「/wp-content /」に対して相対パスで記述します。複数のディレクトリを指定する時はカンマ区切りで入力し、カンマの前後にはスペースを入れないでください。例として今回はこのように入力しました。「変更を保存」をクリックすると、除外するディレクトリのリストが下に表示されます。
なお、UpdraftPlus や BackWPup の保存先の確認は、以下を参考にしてください。
UpdraftPlus:デフォルトの設定で「今すぐバックアップ」機能を利用している
保存先を選択していない場合、FTPで確認すると、バックアップファイルはサーバー上の「wp-content/updraft」に保存されています。
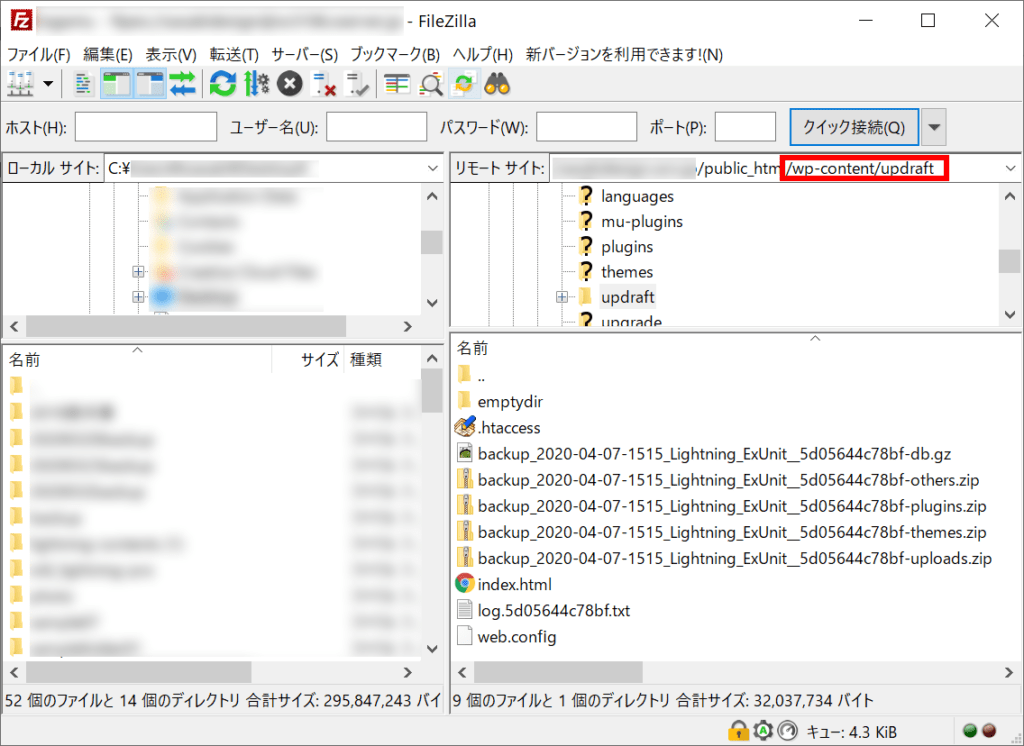
BackWPup:ジョブの設定で「フォルダーへバックアップ」を選択している
BackWPup で保存先をフォルダーにしていると「宛先:フォルダー」の「バックアップを格納するフォルダー」に自動的に「uploads/backwpup-******-backups」と設定されているのが確認できます。この画面でフォルダー名をご自身で変更している場合もあります。
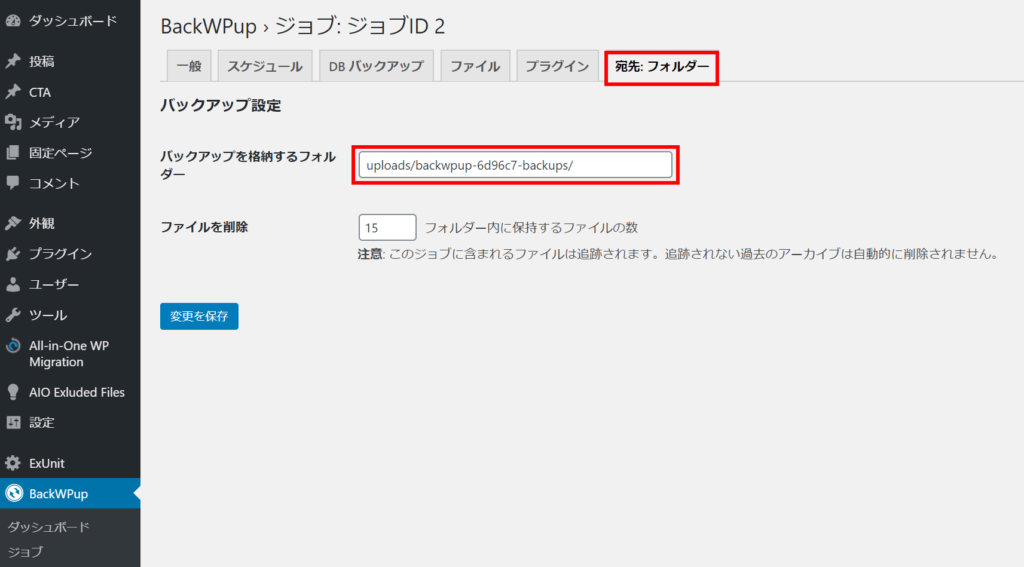
All-in-one WP Migration でエクスポートする
後は、【All-in-one WP Migration】 > 【エクスポート】で希望のエクスポート先を選択するだけで、指定したディレクトリを含めずにエクスポートできます。
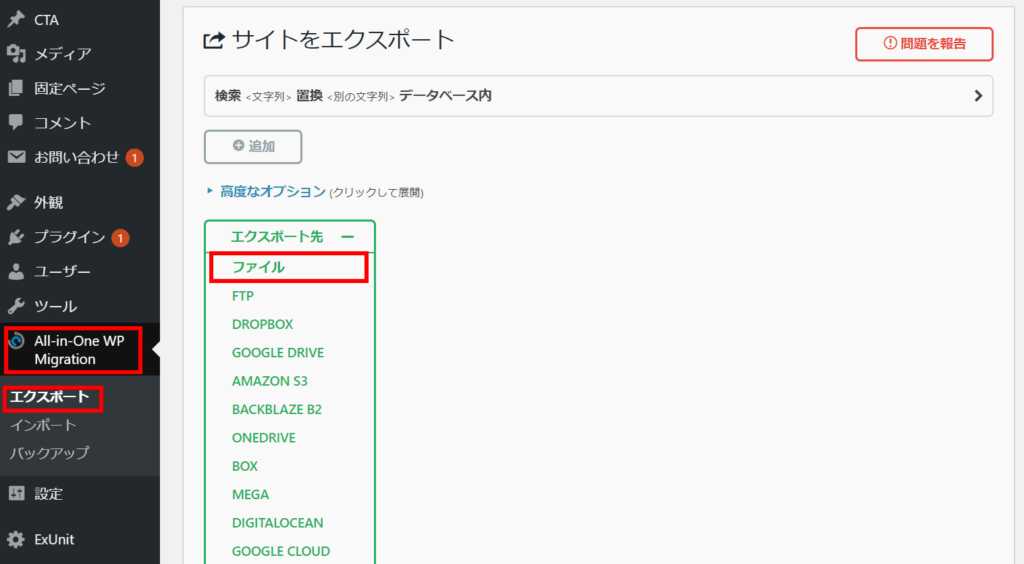
以上、All-in-one WP Migration で特定のディレクトリを除いてエクスポートする方法のご紹介でした!
この記事を書いた人

最近の投稿

パターンを使って
よりクオリティの高いサイトに
パターンとは、WordPressのブロックを組み合わせて作ったデザインテンプレートのようなもの。プロのデザイナーが制作したパターンを300以上公開中!コピペしながら高品質なサイトを簡単に作れます。
ブロックエディターで
ABテストを
自由に作成できる VK AB Testing

VK AB Testing は、ABテストを実施するための WordPress 用プラグインです。ブロックエディターでテストパターンを自由に作成でき、ランダム表示とクリック計測が可能です。Webサイトや広告などの施策の改善にぜひご活用ください。