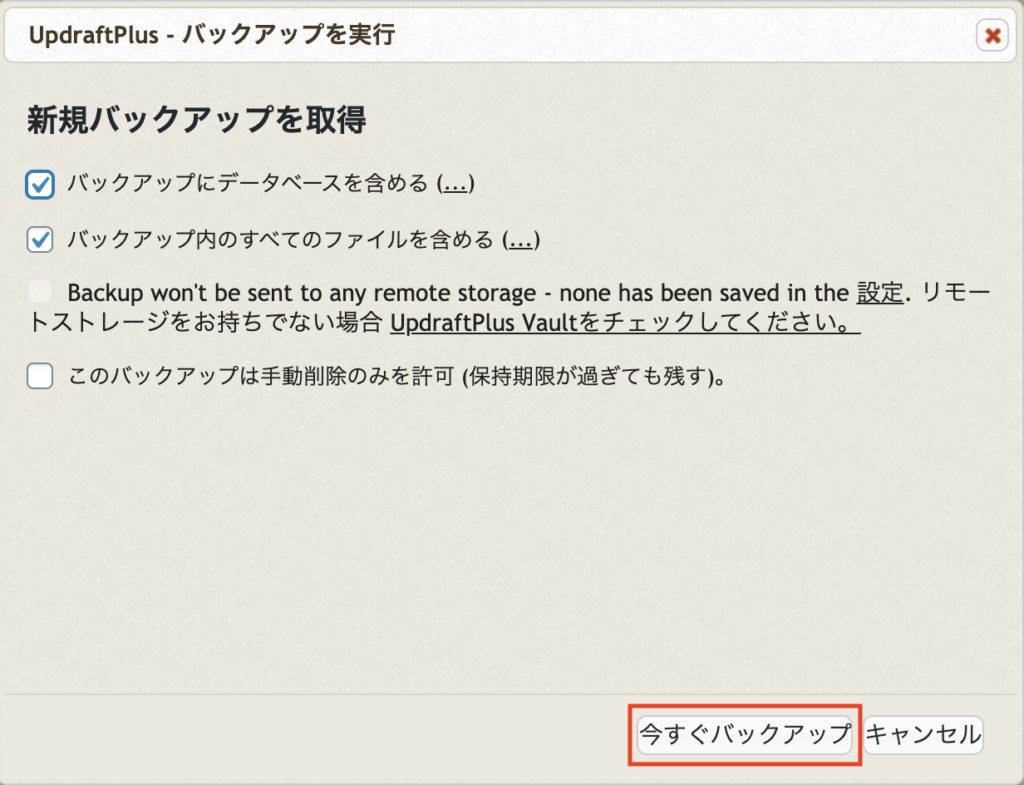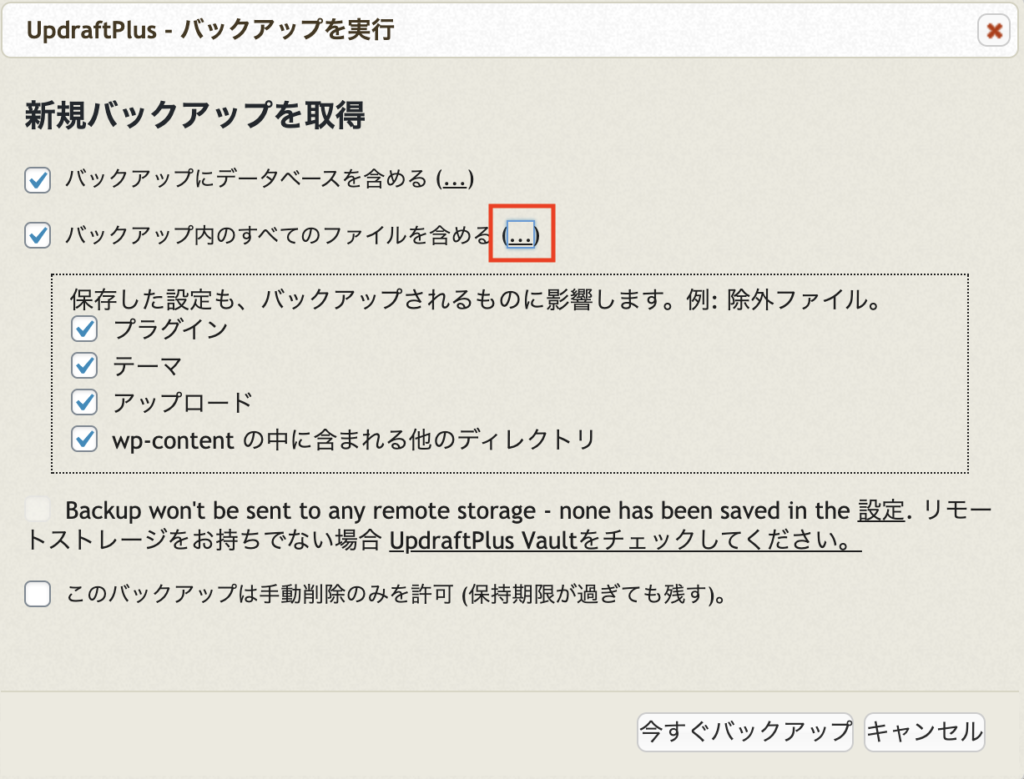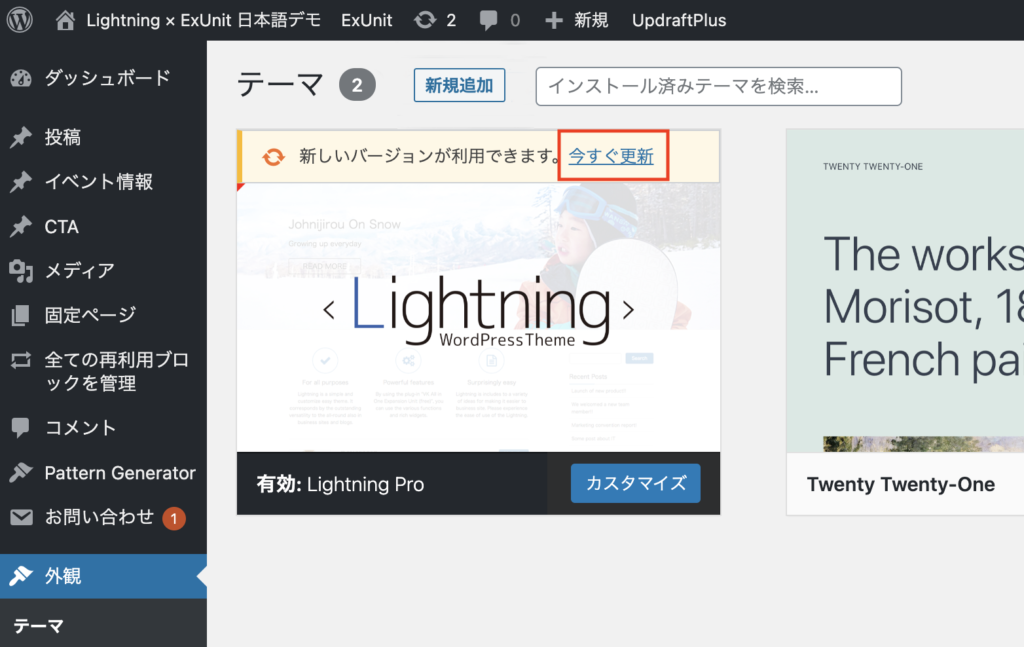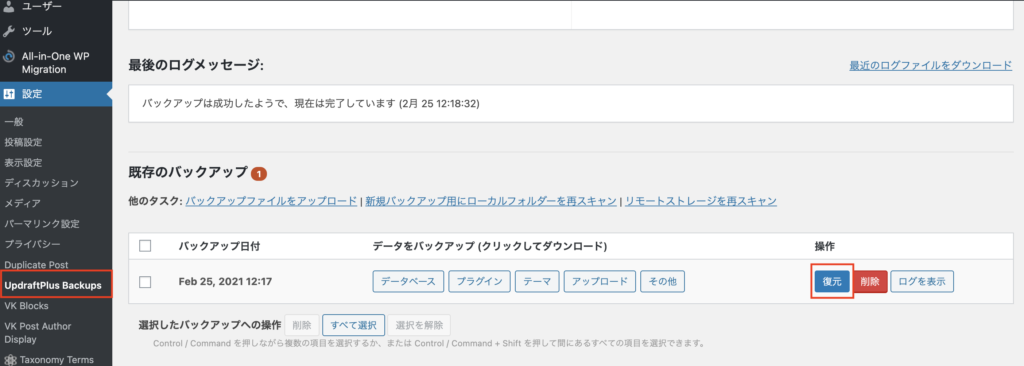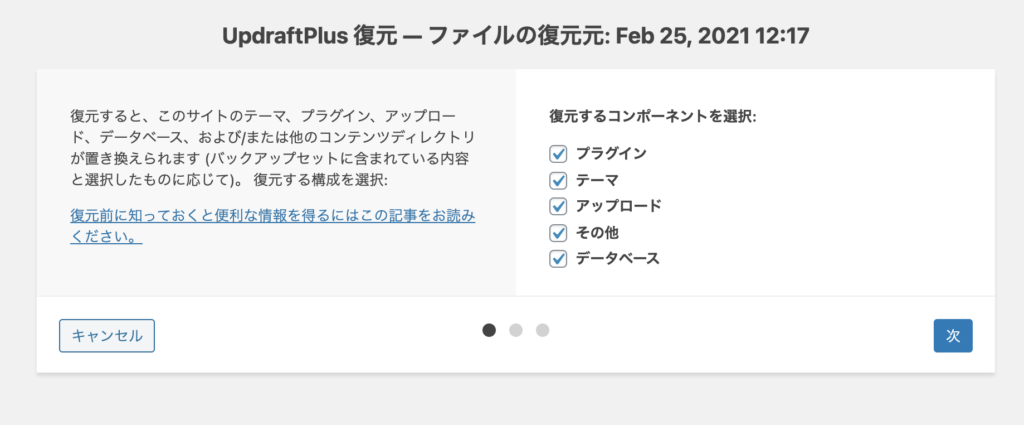WordPressサイトの保守管理をご自身で行われている初心者の方向けに書いています。この記事を読むことで、テーマ・プラグインを更新する理由、バックアップの重要性、基本的な更新手順を確認することができます。それにより、万が一のトラブルに備えられます。
テーマ・プラグインのアップデートはなぜ必要?
WordPress本体は、機能を向上したり、不具合を修正したり、セキュリティを強化したりと定期的にアップデートしています。テーマ・プラグインも同様です。また、テーマ・プラグインのアップデートでは、最新バージョンのWordPressで問題なく動作するように、WordPress本体との互換性の調整も行っています。そのため、定期的に更新して利用することが大切なのです。
- 不具合を修正するため
- 新しい機能を追加するため
- セキュリティの脆弱性を修正するため
- WordPress本体のアップデートに対応して互換性を調整するため
アップデートする前のバックアップはなぜ必要?
アップデート中にエラーが発生したり表示が崩れるなど、何か不具合が起きた場合に、バックアップがあればすぐ元に戻すことができます。特に、大幅な機能強化や仕様変更などが行われたメジャーバージョンアップの際には必ずバックアップをとった上で行いましょう。。
ローカル環境やステージング環境があればアップデートを試す
テスト環境(ローカル環境やレンタルサーバーが提供してくれているステージング環境、サブドメインを作ってそこにもうひとつWordPressをインストールしておくなど)があれば、本番サイトと同じ構成にしてテーマ・プラグインをアップデートしてみてください。
本番環境ではないので安心してテストが行えてオススメです。
ローカル環境の作り方については以下の記事を参考にしてください。
本番環境をローカル環境テスト環境に複製するには以下のプラグインがオススメです。
テーマ・プラグインの更新手順
手順としては、バックアップ、アップデート、不具合が起きた場合の復元という流れです。今回は、簡単にバックアップの作成・復元ができるプラグイン UpdraftPlus WordPress Backup Plugin を使います。UpdraftPlusのインストールや基本的な使い方については、こちらの記事を参考にしてください。
バックアップを作成する
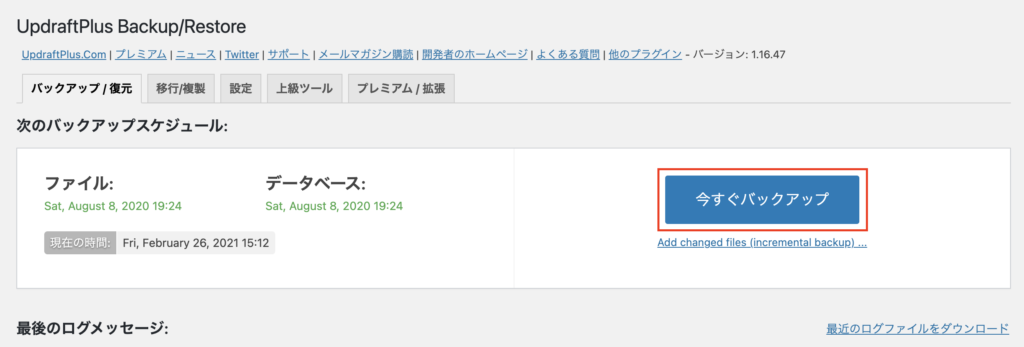
【設定】> 【UpdraftPlus Backups】から「今すぐバックアップ」をクリックしてください。
さらに「今すぐバックアップ」をクリックしてください。これにより、データベースとファイルを丸ごとバックアップを取ってくれます。※WordPress本体のファイルは含まれません。
動作確認を行う
更新後、サイトの動作確認を行ってください。問題ない場合はここで終了です。
- エラー表示などないか
- 各ページの表示に問題ないか
- 既存ページの編集・新規ページ作成など操作した場合に問題なくできるか
【不具合が発生した場合】元に戻す
ダッシュボードでの操作ができない場合
「サイトで技術的な問題が発生しています」やエラーが表示してダッシュボードでの操作ができない場合は、こちらの記事を参考にリカバリーモードをお試しください。ダッシュボードで操作できる状態になれば、バックアップからの復元を行ってください。
バックアップからの復元
取得しておいたバックアップを使って元に戻します。UpdraftPlusの画面の「既存のバックアップ」で、取得した日付の「復元」をクリックしてください。
復元する構成を選択してください。ここではすべてにチェックしていますが、個別に選択することもできます。
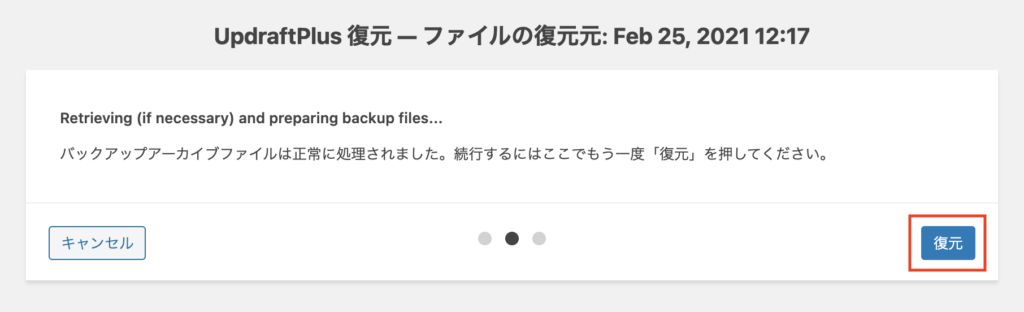
「復元」をクリックしてください。
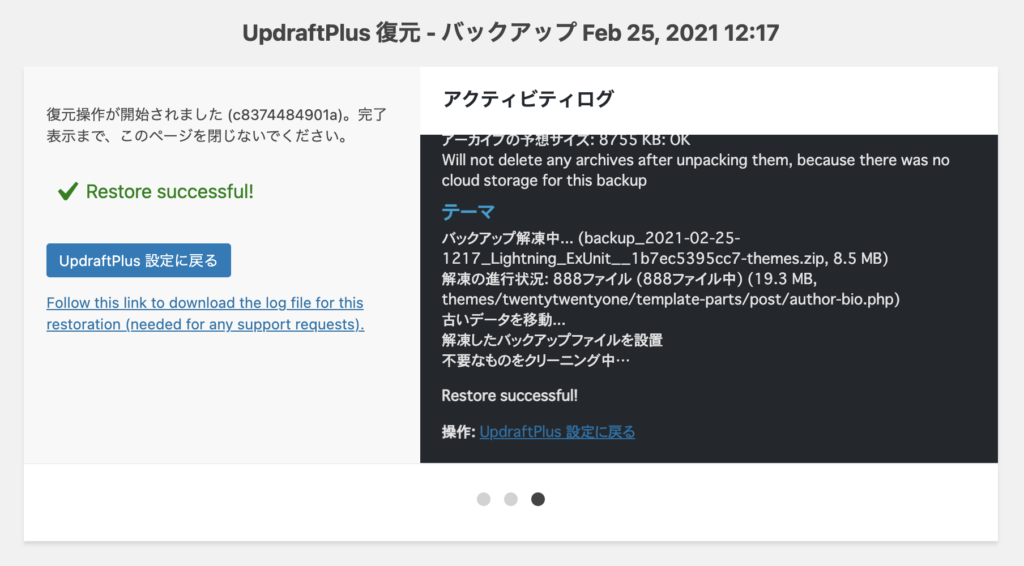
「Restore successful!」と表示されたら復元完了です。
サイトがアップデートする前の状態に戻っていることを確認してください。
不具合の原因を確認する
テーマ・プラグイン側の不具合であれば、修正した次のバージョンのアップデートまでしばらく待ちましょう。そうではなく、ご自身のカスタマイズの影響で不具合が起きていると分かった場合は、該当箇所の調整を行ってください。
以上、WordPressのテーマ・プラグインを安全に更新する方法のご紹介でした!
この記事を書いた人

最近の投稿
 WordPress2024年3月13日WordPress 6.5 で気になる新機能・ブロックエディター周りのアレコレ
WordPress2024年3月13日WordPress 6.5 で気になる新機能・ブロックエディター周りのアレコレ イベントレポート2024年2月28日WordCamp Kansai 2024 を振り返ってみました
イベントレポート2024年2月28日WordCamp Kansai 2024 を振り返ってみました WordPress2023年12月19日Lightningで音楽フェスのランディングページ(LP)を作れるかやってみた
WordPress2023年12月19日Lightningで音楽フェスのランディングページ(LP)を作れるかやってみた 制作・運用ノウハウ2023年12月5日LightningとX-T9で効率よくサイトを制作するには?
制作・運用ノウハウ2023年12月5日LightningとX-T9で効率よくサイトを制作するには?